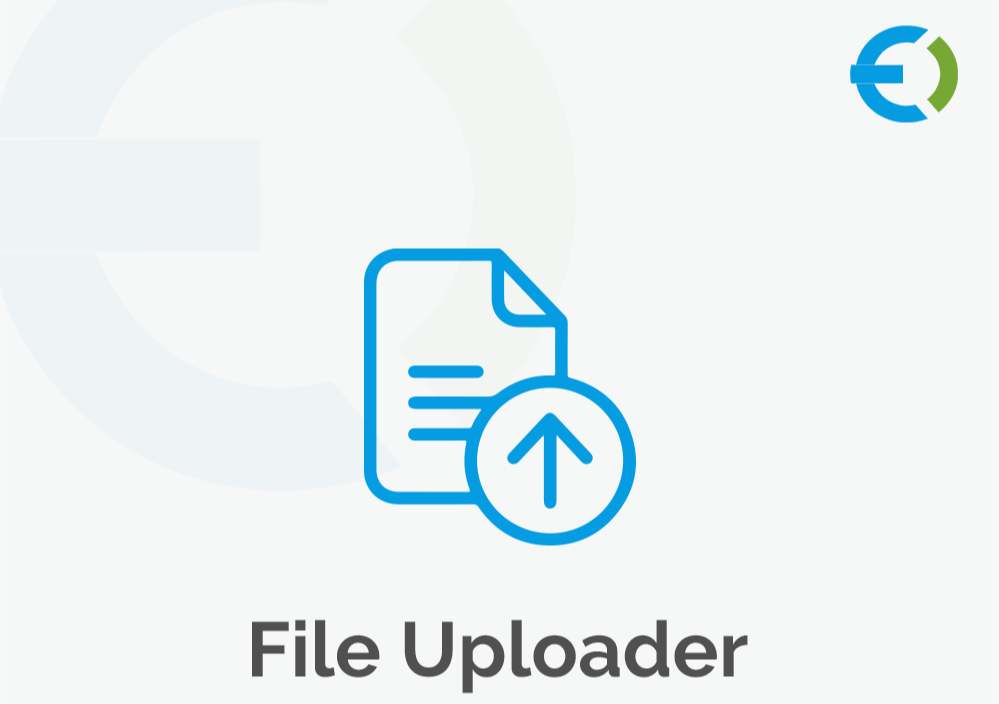Managing a large product catalog on your WooCommerce store can be time-consuming, especially if you’re adding products one by one. Fortunately, WooCommerce CSV upload allows you to efficiently import and manage multiple products at once using a CSV file, saving you time and effort. In this guide, we will cover how to use WooCommerce CSV upload, its benefits, and how a WooCommerce file upload plugin can make the process even easier.
If you’re looking for an easy way to manage your WooCommerce store’s products, keep reading to discover how CSV uploads can streamline your workflow and simplify large product imports.
What is WooCommerce CSV Upload?
The WooCommerce CSV upload feature allows you to import multiple products into your store using a CSV (Comma Separated Values) file. This file format is a simple text file that contains data separated by commas, making it easy to organize and upload large sets of information, such as product names, descriptions, prices, SKU numbers, images, and other product details.
For store owners with large inventories, manually adding each product individually can be an overwhelming task. CSV uploads make it possible to bulk-import products quickly and accurately, without the need for repetitive data entry.
Why Use WooCommerce CSV Upload for Large Product Catalogs?
If you have a large product catalog or regularly update your inventory with new products, using WooCommerce CSV upload can offer several benefits:
1. Time-Saving
Manually adding products can take hours or even days, depending on the number of items in your catalog. WooCommerce CSV upload allows you to upload hundreds or even thousands of products in a fraction of the time.
2. Accuracy
CSV files are structured and organized, which means there’s less room for error. Once you’ve formatted your CSV file correctly, the data will be accurately uploaded to your store without the need for manual data entry.
3. Batch Updates
If you need to update multiple products at once, such as changing prices or adding new categories, a WooCommerce CSV upload lets you make those changes in bulk. Simply edit the CSV file, and upload it to update your product catalog all at once.
4. Easy Data Organization
A CSV file is easy to read and organize, making it simple to keep track of large amounts of product data. Whether you’re adding new products, updating old ones, or managing stock levels, CSV files provide a straightforward way to keep everything in order.
5. Compatibility with Other Systems
Many suppliers and product distributors provide product data in CSV format, making it easy to import this information directly into your WooCommerce store. This eliminates the need for manual data entry and helps maintain consistency across different platforms.
How to Upload Products Using WooCommerce CSV Upload
Before you begin the WooCommerce CSV upload, you need to prepare your CSV file. Here’s how to do it step by step:
Step 1: Prepare the CSV File
To upload products to your WooCommerce store, you first need to create a CSV file with all the product information. The file should include:
- Product Name: The title or name of your product.
- SKU (Stock Keeping Unit): A unique identifier for each product.
- Description: A detailed product description.
- Price: The regular price and sale price if applicable.
- Product Categories: Which categories the product belongs to.
- Product Images: Links to product images.
- Stock Quantity: The number of products in stock.
- Weight and Dimensions: For shipping purposes.
Most importantly, make sure the format of your CSV file matches WooCommerce’s requirements. If you’re importing products in bulk, you’ll need to ensure your file is properly structured to avoid errors during the upload process.
Step 2: Navigate to the Product Importer
Once you’ve prepared the CSV file, follow these steps to upload it into your WooCommerce store:
- Go to the WooCommerce Dashboard: Log in to your WordPress dashboard and navigate to Products > All Products.
- Click ‘Import’: At the top of the product page, you’ll find the Import button. Click this to start the process.
- Upload Your CSV File: Click the Choose File button and select the CSV file you prepared. After selecting the file, click Continue.
Step 3: Map the Data Fields
After uploading the CSV file, WooCommerce will ask you to map the columns in your CSV file to the corresponding fields in the store. For example, the column containing product names in your CSV file should be mapped to the Product Name field in WooCommerce. This step ensures that the correct information is uploaded to the correct fields in your product catalog.
- Skip Fields: You can skip any columns you don’t need to import, such as product tags or additional custom fields.
- Review: Double-check the data mapping to ensure everything is aligned properly.
Step 4: Run the Import
Once you’re satisfied with the data mapping, click the Run the Importer button to start the upload process. Depending on the size of your CSV file, this may take some time. You’ll be able to track the progress, and WooCommerce will notify you once the import is complete.
Optimizing Your Workflow with a WooCommerce File Upload Plugin
While WooCommerce’s built-in CSV import functionality is useful, using a WooCommerce file upload plugin can offer additional features and streamline your product management even further. A WooCommerce file upload plugin extends the basic CSV import functionality, adding more customization options and greater flexibility.
Key Features of a WooCommerce File Upload Plugin
- Bulk File Upload: Some plugins allow you to upload product files in bulk, which can save time when importing large numbers of products or files.
- Drag and Drop Functionality: You can easily drag and drop files into your product listings for a more intuitive upload process.
- Error Handling: Advanced plugins will provide error reports if the CSV file is formatted incorrectly, making it easier to resolve any issues before re-uploading.
- Custom Fields and Attributes: Customize your product attributes and fields during the upload process, allowing for greater control over product data.
- Scheduled Imports: Some plugins let you schedule regular product imports, which is useful for businesses that update their inventory frequently.
Extendons WooCommerce File Upload Plugin
The Extendons WooCommerce File Upload Plugin is an excellent choice for store owners looking to streamline their product uploads. This plugin offers an easy-to-use interface with drag-and-drop file upload functionality, ensuring a smooth experience for users who frequently manage large inventories. Additionally, it allows for the bulk import of various types of files, making it versatile and efficient.
Best Practices for WooCommerce CSV Upload
To ensure that your WooCommerce CSV upload process goes smoothly and your product data is accurate, consider the following best practices:
1. Validate Your CSV File
Before uploading your CSV file, make sure it’s free of errors. Double-check that all columns are correctly formatted and that there are no missing or extra commas.
2. Keep Data Consistent
Consistency is key when it comes to product data. Ensure that all product information is consistently formatted, such as price, product names, and images, to avoid discrepancies during the upload process.
3. Perform a Test Import
If you’re uploading a large catalog, it’s a good idea to start by importing a small test file first. This allows you to check for any potential issues without affecting your entire product catalog.
4. Backup Your Store
Before performing any bulk upload, make sure to back up your WooCommerce store. This ensures that you can restore your site in case anything goes wrong during the upload process.
5. Review the Imported Products
After the import is complete, review your products to ensure that all data was uploaded correctly. Check for missing images, incorrect pricing, or misplaced product categories.
Check out the useful insight about the mix and match WooCommerce to enhance your store’s shopping experience!
FAQs
Q1: What is the benefit of using WooCommerce CSV upload?
WooCommerce CSV upload allows you to import large numbers of products quickly, saving time and reducing the risk of errors that can occur with manual data entry. It’s especially useful for managing large product catalogs.
Q2: Can I upload product images with the CSV file?
Yes, you can include links to product images in your CSV file. These images will be uploaded along with the product details if the links are correctly formatted.
Q3: Do I need a plugin for WooCommerce CSV upload?
You don’t necessarily need a plugin, as WooCommerce has a built-in CSV importer. However, using a WooCommerce file upload plugin, like Extendons, can offer advanced features, greater flexibility, and a more efficient workflow.
Q4: What if I make a mistake during the CSV upload?
If you encounter an error, WooCommerce will display a message indicating the issue. You can correct the mistake in your CSV file and re-upload it.
Q5: How often can I use CSV upload for product updates?
You can upload CSV files as often as needed. Whether you’re adding new products or updating existing ones, you can regularly upload new data to keep your catalog up-to-date.
Conclusion
WooCommerce CSV upload is a powerful tool for managing large product catalogs, enabling you to quickly and efficiently import products, update information, and maintain your inventory. By utilizing a WooCommerce file upload plugin, such as Extendons, you can enhance the process further and make bulk uploading even easier.
Whether you’re a small store or a large enterprise, mastering CSV uploads will save you valuable time and ensure that your product catalog is always up-to-date and well-organized.