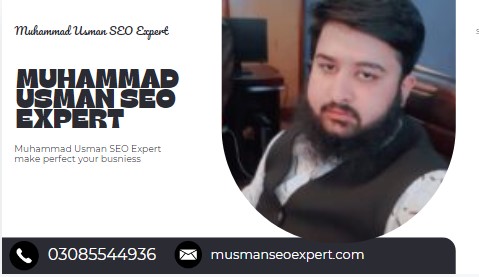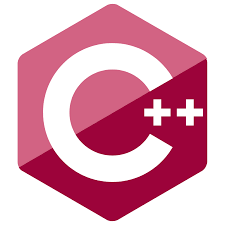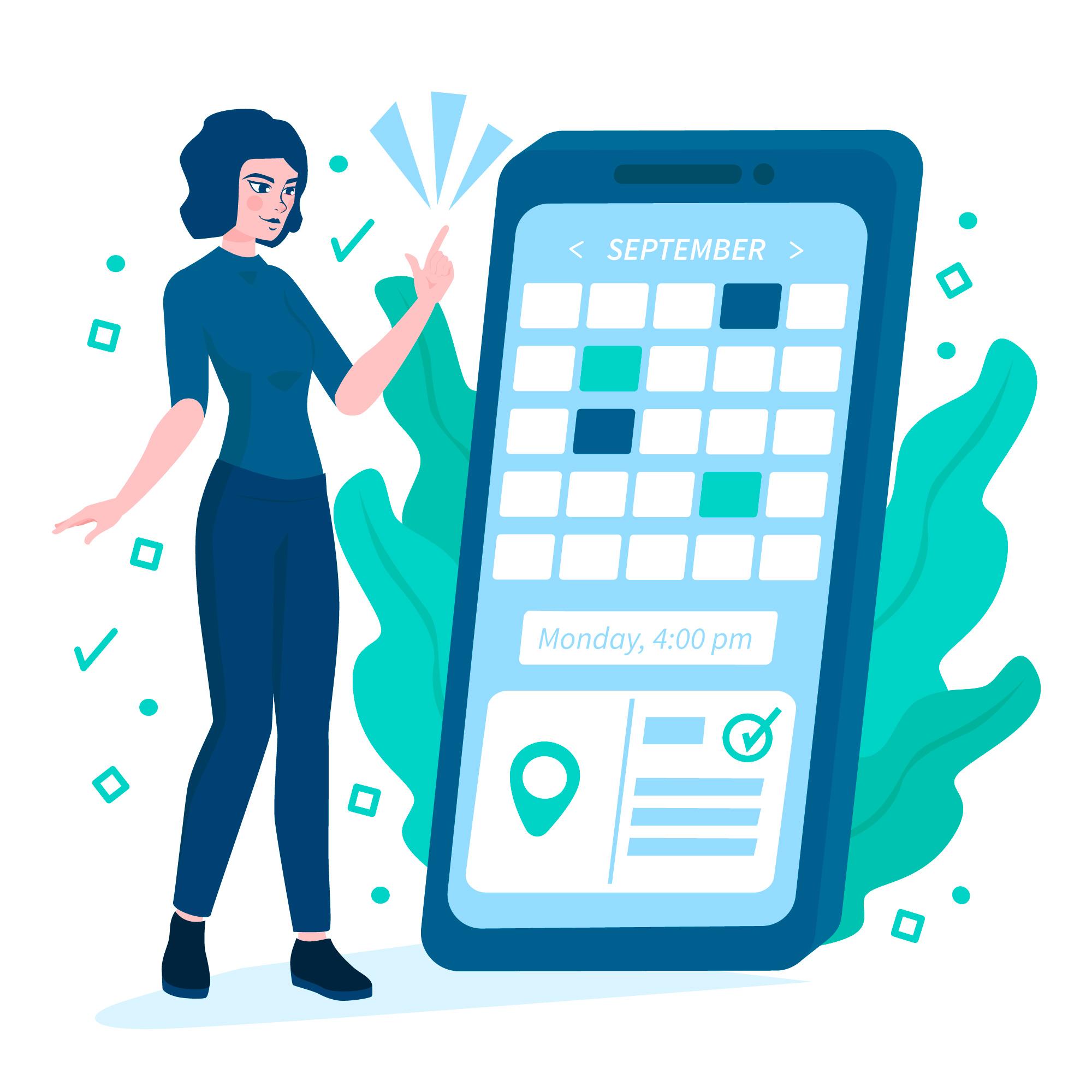Setting up your Canon printer to connect to a Sky Wi-Fi router can be an incredibly convenient way to print documents wirelessly from multiple devices. This setup allows you to print from smartphones, tablets, laptops, and desktop computers without having to physically connect your device to the printer. Whether you have a Canon PIXMA, Canon G-series, or another model, the process of canon printer not connecting to wifi network is quite straightforward.
In this guide, we will walk you through all the steps to ensure that your Canon printer is successfully connected to your Sky Wi-Fi router. This will cover both manual connection methods and automated options, such as using the WPS (Wi-Fi Protected Setup) button on your router. We’ll also go over troubleshooting techniques in case you encounter any difficulties along the way.
Step 1: Prepare Your Canon Printer and Sky Router for Setup
Before you begin the setup process, ensure that the following prerequisites are met:
- Your Canon printer is powered on and ready for Wi-Fi setup.
- The Sky Wi-Fi router is functioning and broadcasting a wireless network.
- You know the name (SSID) and password of your Sky Wi-Fi network.
- The printer is placed within a reasonable range of the Sky router for a strong wireless signal.
For most Canon Wi-Fi printers, you will find two primary methods for connecting to a Wi-Fi router: the WPS method and the Standard Wireless Setup method. We will go over both options so that you can choose the best method for your situation.
Step 2: Using WPS (Wi-Fi Protected Setup) to Connect Your Canon Printer
WPS is a convenient feature that allows for a quick connection between your printer and router without the need to manually enter your Wi-Fi details. Most modern Canon printers and Sky routers support WPS.
To use the WPS method, follow these steps:
- Power on your Canon printer.
- Ensure the printer is powered on and in a ready state. If you’re unsure, check the power indicator light on the printer.
- Enable WPS on your Canon printer.
- On the printer’s control panel, press the Wi-Fi button. This button often has a wireless signal icon.
- The Wi-Fi light should start blinking, indicating that the printer is searching for available Wi-Fi networks.
- Activate WPS on your Sky router.
- Within 2 minutes of enabling Wi-Fi on your Canon printer, press and hold the WPS button on your Sky router for a few seconds.
- The WPS button is usually located on the back or side of your router. It may be labeled “WPS” or have an icon resembling two curved arrows forming a circle.
- Wait for the connection to establish.
- The Wi-Fi light on your Canon printer will continue to blink while it tries to connect to your Sky Wi-Fi router. Once the connection is established, the Wi-Fi light will remain solid, confirming that the printer is now connected to the network.
- Print a network configuration page (optional).
- To verify the connection, you can print a network configuration page. This can be done from the printer’s control panel, which will show the printer’s connection status and the Wi-Fi network details.
Notes:
- WPS may not be supported on older Sky routers, and it requires that WPS is enabled on the router’s settings page. You can usually check this through your router’s admin panel by entering your router’s IP address into a web browser.
Step 3: Using Standard Wireless Setup (Manual Connection)
If WPS is not available or you prefer to manually enter your Wi-Fi credentials, you can connect your Canon printer to your Sky router using the Standard Wireless Setup method. This involves selecting your Wi-Fi network on the printer’s display and entering the password.
Follow these steps for Standard Wireless Setup:
- Power on your Canon printer.
- Ensure the printer is powered on and ready for wireless configuration.
- Access the wireless settings menu on the printer.
- On most Canon printers, you can access the Wi-Fi setup by pressing the Menu or Setup button on the printer’s control panel.
- Use the arrow keys to navigate to the Wireless LAN setup option and select it.
- Select your Sky Wi-Fi network (SSID).
- The printer will search for nearby Wi-Fi networks and display a list of available networks (SSIDs). Find your Sky Wi-Fi network name from the list.
- If you do not see your network, make sure your Sky router is broadcasting the SSID and that the printer is within range.
- Enter your Wi-Fi password.
- After selecting your Sky Wi-Fi network, you will be prompted to enter the network password (also known as the WPA or WPA2 key).
- Use the arrow keys and on-screen keyboard to enter the password. Be mindful of upper and lowercase characters as Wi-Fi passwords are case-sensitive.
- Confirm the connection.
- Once you have entered the correct password, the printer will attempt to connect to your Sky Wi-Fi network.
- If the connection is successful, the Wi-Fi light on your Canon printer will stop blinking and remain solid. You may also receive a message on the printer’s display confirming the successful connection.
- Print a network configuration page (optional).
- To verify the proper connection of your printer to the network, you should print a network configuration page from the printer’s menu.
Step 4: Install Canon Printer Drivers on Your Devices
After you connect your Canon printer to your Sky Wi-Fi router, you need to install the necessary printer drivers on the devices you plan to print from (e.g., your computer, smartphone, or tablet).
For Computers (Windows or macOS):
- Download the drivers: Visit the Canon website to download the latest drivers for your specific printer model.
- Run the setup: Follow the on-screen instructions during the driver installation process. The setup wizard will automatically detect the printer connected to your Sky Wi-Fi network and configure it accordingly.
- Test the printer: Once the installation is complete, print a test page to ensure that your device can communicate with the printer.
For Smartphones or Tablets:
- Download the Canon PRINT app: For mobile devices, download the Canon PRINT app from the App Store (iOS) or Google Play Store (Android).
- Connect to the printer: Open the app and follow the instructions to connect the app to your Canon printer over the Sky Wi-Fi network.
- Test printing: You can now print documents, photos, and other files directly from your smartphone or tablet.
Step 5: Troubleshooting Common Wi-Fi Connection Issues
Sometimes, the printer may encounter issues while trying to connect to your Sky Wi-Fi router. Below are common problems and troubleshooting steps you can take to resolve them:
1. Incorrect Wi-Fi Password
- Double-check that you have entered the correct Wi-Fi password. Type in the password exactly as it appears, including any capital letters and symbols.
2. Weak Wi-Fi Signal
- If the printer is located too far from the Sky router, the Wi-Fi signal may be weak, leading to connection failures. Try moving the printer closer to the router to improve signal strength.
3. Router Compatibility Issues
- Make sure your Sky Wi-Fi router is running the latest firmware. Outdated firmware could cause connectivity issues. You can update the firmware through the router’s admin settings.
4. IP Address Conflicts
- Sometimes, IP conflicts can prevent your printer from connecting to the network. Restart your router to refresh the network’s IP assignments and try connecting again.
5. Printer Not Detected
- Ensure that your device is on the same Wi-Fi network as the printer.
6. Firewall or Security Settings
- Occasionally, firewall or security settings on your Sky router or computer might block the printer’s connection. Temporarily disable the firewall or adjust the security settings to allow the printer to connect.
Conclusion
Connecting your Canon printer to your Sky Wi-Fi router allows for seamless wireless printing from any device connected to the network. Whether you use the WPS method for a quick connection or manually configure the Wi-Fi settings, the process is straightforward and convenient. By following the steps outlined in this guide, you can set up your Canon printer for wireless printing and troubleshoot any issues that may arise.
Once connected, printing documents from your computer, phone, or tablet becomes an easy, hassle-free experience. With the ability to print wirelessly, you’ll save time and eliminate the need for cumbersome USB cables. Enjoy the convenience of wireless printing with your Canon printer connected to your Sky Wi-Fi router!