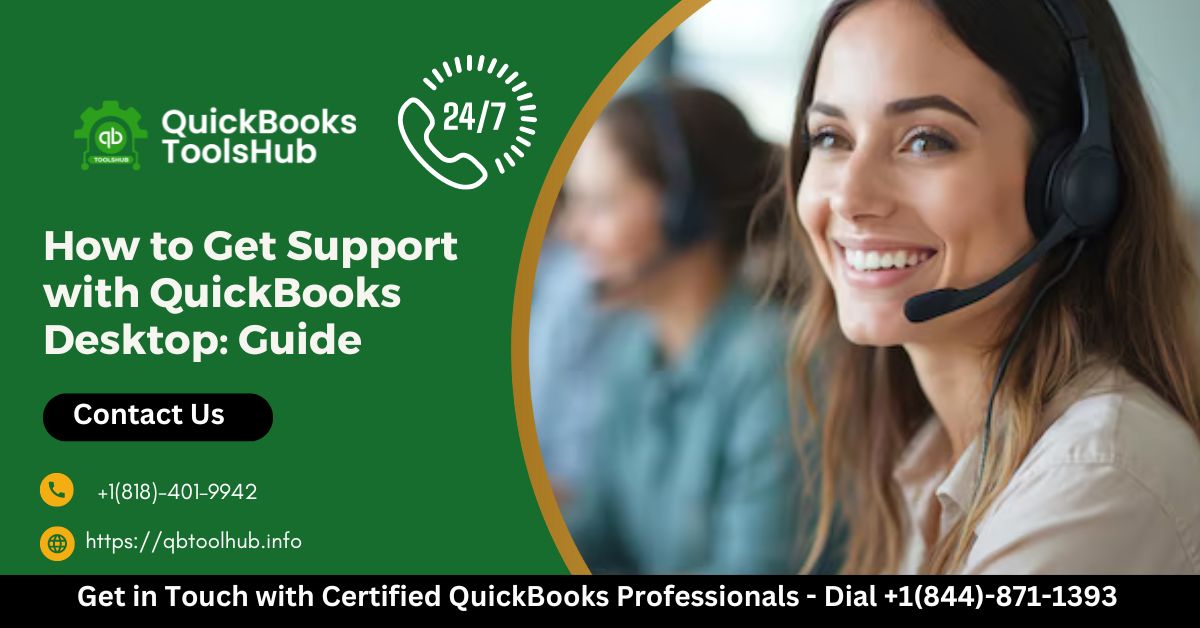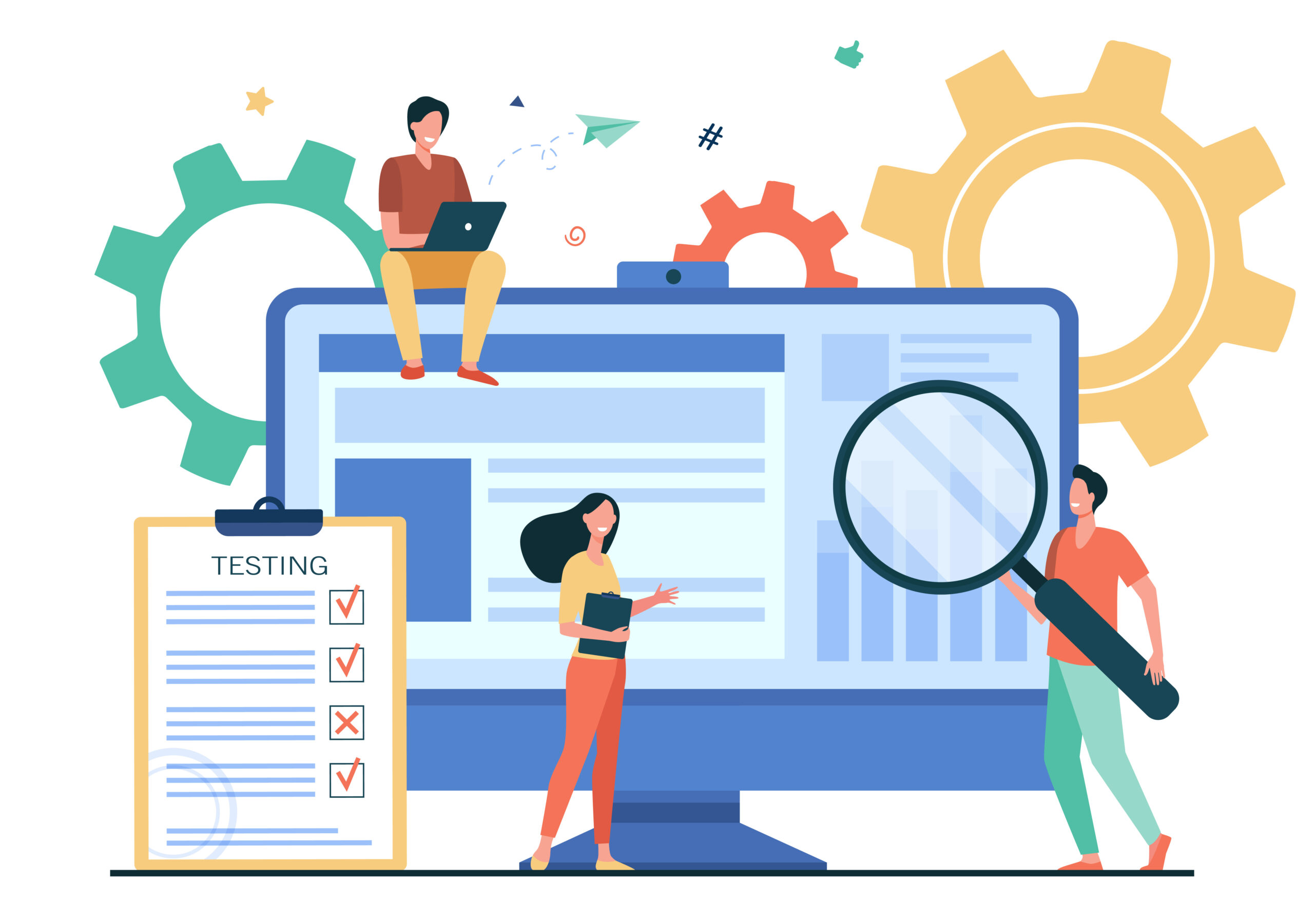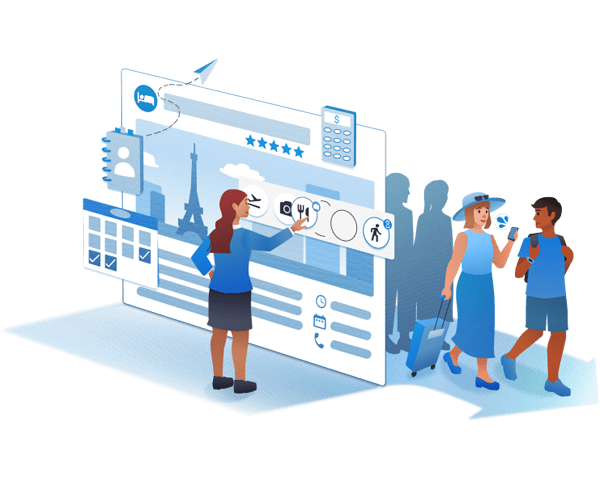QuickBooks File Doctor is an essential tool that helps users troubleshoot and repair issues in their company files. However, it’s not uncommon to face instances where the QB File Doctor fails to work properly. This can be frustrating, especially when you rely on the software for maintaining accurate financial records. In this guide, we will walk you through the steps to resolve the “QB File Doctor is not working” problem, ensuring that your QuickBooks operates smoothly and efficiently.
Table of Contents
ToggleWhether you’re a small business owner or a QuickBooks power user, understanding how to tackle these technical issues will save you time and prevent costly errors. By following this guide, you’ll be equipped with the knowledge to handle this issue like a pro.
What is QuickBooks File Doctor?
QuickBooks File Doctor is a built-in tool designed to help users resolve errors related to company files, network issues, and corrupted data. It’s primarily used when:
- You’re unable to open your company file.
- The company file has data damage.
- You’re experiencing network issues like H202 errors.
Despite its usefulness, there are situations when the QB File Doctor might fail to work properly. This could be due to a variety of reasons such as outdated software, corrupted files, or issues with the installation of the tool itself.
Common Reasons Why QuickBooks File Doctor Might Not Work
Before we dive into the solutions, it’s important to understand why QB File Doctor may stop working. Here are some of the most common reasons:
- Incompatibility Issues: You may be using an outdated version of QuickBooks File Doctor that is not compatible with the latest version of QuickBooks.
- Damaged Installation File: Sometimes, the installation of QuickBooks File Doctor itself might be corrupted, leading to malfunction.
- Corrupted Company Files: If your company file is severely corrupted, even QuickBooks File Doctor might not be able to resolve the issue.
- Windows Firewall and Antivirus Interference: Sometimes, Windows Firewall or third-party antivirus programs may block QB File Doctor from functioning properly.
- Multiple QuickBooks Versions Installed: Having multiple versions of QuickBooks installed on your system could lead to conflicts, preventing File Doctor from running smoothly.
- Network Configuration Issues: If the issue is network-related, incorrect configuration could hinder QuickBooks File Doctor’s ability to resolve network-related errors.
Now that we’ve explored the common causes, let’s move on to the solutions.
How to Fix “QuickBooks File Doctor Not Working” Problem
1. Check for QuickBooks File Doctor Compatibility
The first step to resolve the problem is to ensure that the QB File Doctor version you are using is compatible with your QuickBooks software. Here’s how you can check and update it:
- Go to the official QuickBooks support website.
- Download the latest version of QuickBooks File Doctor.
- Install the tool and check if the issue persists.
2. Reinstall QuickBooks File Doctor
If compatibility is not the issue, it’s possible that the tool’s installation file is corrupted. Uninstalling and reinstalling QB File Doctor might help resolve the issue.
Steps to reinstall:
- Go to the Control Panel on your Windows system.
- Navigate to Programs > Uninstall a Program.
- Find QuickBooks File Doctor from the list and click Uninstall.
- Once the uninstallation is complete, download the latest version of the tool from Intuit’s official website and install it again.
- Run the tool to see if it’s working.
3. Run QuickBooks File Doctor as Administrator
Sometimes, QB File Doctor may need elevated permissions to function properly. Running the program as an administrator can help overcome permission-related issues. Here’s how:
- Right-click on the QuickBooks File Doctor icon.
- Select Run as Administrator from the drop-down menu.
- Try using the tool again to check if it resolves the issue.
4. Check Your Company File Path
QuickBooks File Doctor may fail to work if the path to your company file is too long or contains special characters. Try moving the file to a simpler location, such as directly on the C: drive, and ensure the file name does not contain any special characters like @, #, $, etc.
Steps:
- Move your company file to C:\QBTestFolder (or a similar path).
- Rename the file with only alphanumeric characters.
- Re-run QuickBooks File Doctor to see if the issue is resolved.
5. Turn Off Windows Firewall and Antivirus Temporarily
Sometimes, your Windows Firewall or antivirus software can block QB File Doctor from working correctly. Temporarily disabling these protections may allow the tool to function.
- To disable the firewall:
- Open Control Panel and go to System and Security.
- Click Windows Defender Firewall and select Turn off Windows Firewall for both public and private networks.
- Re-launch QuickBooks File Doctor and check if it works.
- To disable antivirus, refer to the specific instructions for your antivirus software to temporarily disable it.
6. Use QuickBooks Tool Hub
If QuickBooks File Doctor still isn’t working, consider using the QuickBooks Tool Hub, which is a comprehensive troubleshooting tool that includes File Doctor along with other utilities to resolve various QuickBooks issues.
Steps:
- Download the QuickBooks Tool Hub from Intuit’s official website.
- Install and open the Tool Hub.
- In the Tool Hub, go to the Company File Issues tab and select QuickBooks File Doctor.
- Follow the on-screen instructions to scan and repair your company file.
7. Verify Hosting Settings
Network-related issues may cause QB File Doctor to stop working, particularly if hosting is enabled incorrectly on multiple systems. Ensure that hosting is turned on only for the server or the system where the company file is stored.
Steps:
- Open QuickBooks on all systems that are running the software.
- Go to File > Utilities and make sure Host Multi-User Access is selected only on the server.
- Turn off hosting on other computers if it is enabled.
8. Check for Network Issues (If Applicable)
If you’re dealing with network errors such as H202, the problem may not lie with QB File Doctor but rather with your network setup. Ensure that:
- All computers connected to the network are powered on and can communicate with each other.
- The server is properly configured to allow access to the QuickBooks company file.
- The network data (.ND) file, located in the folder containing the QuickBooks company file, is intact. If it’s corrupted, you may need to delete and recreate it by re-launching QuickBooks in multi-user mode.
9. Repair Your QuickBooks Installation
If none of the above solutions work, you might need to repair your QuickBooks installation. Here’s how to do it:
- Go to the Control Panel and click on Programs and Features.
- Select QuickBooks from the list and click Uninstall/Change.
- When the QuickBooks installer appears, choose Repair.
- Follow the on-screen instructions to repair your QuickBooks installation.
Once the repair process is complete, try using QuickBooks File Doctor again.
10. Contact QuickBooks Support
If all else fails, it’s time to reach out to QuickBooks support. They can offer more advanced troubleshooting steps and provide specific advice based on your issue. You can contact QuickBooks support via:
- Phone: Reach out to their support hotline for immediate assistance.
- Community Forums: Post your issue in QuickBooks forums, where experts or community members may provide a solution.
- Live Chat: Use the live chat option on Intuit’s support website for real-time help.
Conclusion
The “QuickBooks File Doctor is not working” problem can be frustrating, but with the right troubleshooting steps, it’s possible to resolve the issue and get back to managing your finances smoothly. By ensuring compatibility, reinstalling the tool, running it with proper permissions, checking file paths, and resolving network or installation issues, you can restore full functionality to QB File Doctor.
For most users, following the steps outlined in this guide should resolve the problem. However, if the issue persists, don’t hesitate to reach out to QuickBooks support for additional help. Remember, keeping your QuickBooks software and tools updated and properly configured is key to minimizing such issues in the future.
By addressing the root causes methodically, you can ensure your QuickBooks operates without any hitches, giving you more time to focus on growing your business!