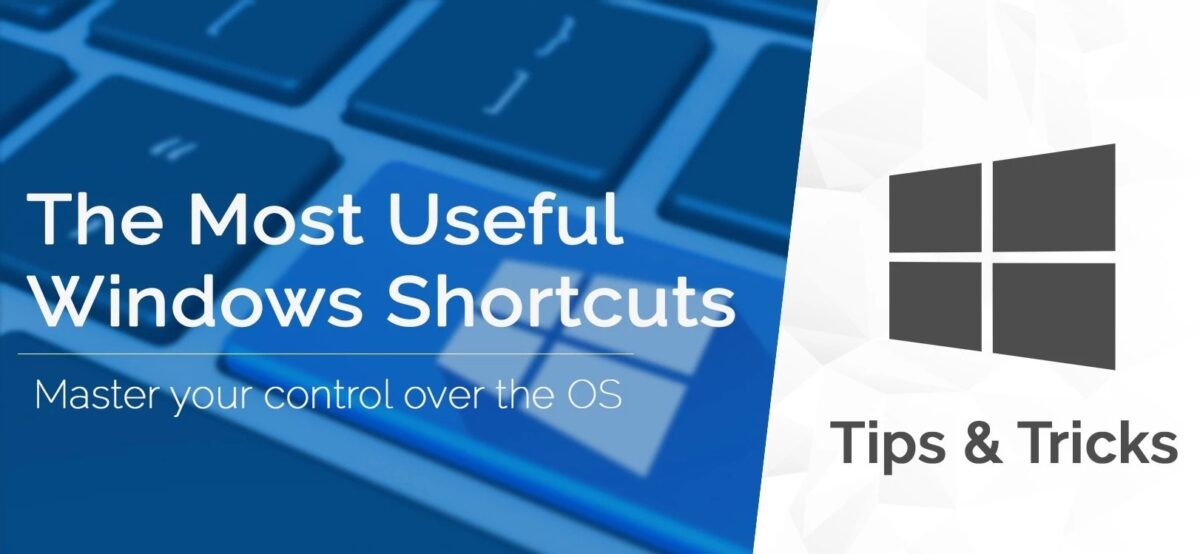Keyboard shortcuts are powerful tools that can significantly enhance your productivity on Windows. By mastering these shortcuts, you can perform tasks more quickly and efficiently. This article will explore the most useful keyboard shortcuts for Windows users. We’ll cover shortcuts for general system operations, file management, and popular applications.
General Windows Shortcuts
Let’s start with some essential shortcuts that work across the Windows operating system.
- Windows Key: Press this key to open or close the Start menu.
- Windows Key + L: Use this combination to quickly lock your computer screen.
- Windows Key + D: Show or hide the desktop with this handy shortcut.
- Windows Key + E: Open File Explorer to browse your files and folders.
- Windows Key + I: Access the Windows Settings menu for system configuration.
- Alt + Tab: Switch between open applications quickly and seamlessly.
- Windows Key + Tab: Open the Task View to see all open windows.
- Ctrl + Shift + Esc: Launch the Task Manager to monitor system performance.
- Windows Key + Print Screen: Capture a full-screen screenshot and save it automatically.
- Windows Key + V: Open the clipboard history to access previously copied items.
These shortcuts will help you navigate Windows more efficiently in your daily tasks.
Text Editing Shortcuts
Next, let’s explore shortcuts that make text editing faster and more convenient.
- Ctrl + C: Copy selected text or files to the clipboard.
- Ctrl + X: Cut selected text or files for moving to another location.
- Ctrl + V: Paste copied or cut content from the clipboard.
- Ctrl + Z: Undo the last action you performed in most applications.
- Ctrl + Y: Redo an action you’ve just undone.
- Ctrl + A: Select all text or items in the current window.
- Ctrl + F: Open the Find dialog to search for specific text.
- Ctrl + Home: Move the cursor to the beginning of a document.
- Ctrl + End: Move the cursor to the end of a document.
- Shift + Arrow Keys: Select text in the direction of the arrow key.
These shortcuts will significantly speed up your text editing and selection processes.
File Management Shortcuts
Efficient file management is crucial for staying organized. Here are some helpful shortcuts:
- Ctrl + Shift + N: Create a new folder in the current directory.
- F2: Rename the selected file or folder quickly and easily.
- Shift + Delete: Permanently delete a file, bypassing the Recycle Bin.
- Alt + Enter: View the properties of a selected file or folder.
- Ctrl + Arrow Keys: Move between words in file names while renaming.
- Shift + Right-click: Open the extended context menu for more options.
- Ctrl + Shift + 1: Change the view to extra large icons.
- Ctrl + Shift + 2: Switch to large icon view in File Explorer.
- Ctrl + Shift + 3: Change the view to medium icons.
- Ctrl + Shift + 4: Switch to small icon view in File Explorer.
These shortcuts will help you manage your files more efficiently in Windows.
Web Browser Shortcuts
Now, let’s look at some useful shortcuts for popular web browsers.
- Ctrl + T: Open a new tab in your browser window.
- Ctrl + W: Close the current tab you’re viewing.
- Ctrl + Shift + T: Reopen the last closed tab.
- Ctrl + Tab: Switch between open tabs in your browser.
- Ctrl + L: Highlight the address bar to enter a new URL.
- Ctrl + D: Bookmark the current page you’re viewing.
- Ctrl + F5: Perform a hard refresh of the current web page.
- Ctrl + (+): Zoom in on the current web page.
- Ctrl + (-): Zoom out on the current web page.
- F11: Toggle full-screen mode in your web browser.
These shortcuts will enhance your browsing experience and save you time online.
Microsoft Office Shortcuts
For those who frequently use Microsoft Office, here are some valuable shortcuts:
- Ctrl + N: Create a new document in Word, Excel, or PowerPoint.
- Ctrl + O: Open an existing file in Office applications.
- Ctrl + S: Save the current document you’re working on.
- Ctrl + P: Open the Print dialog to print your document.
- Ctrl + B: Apply or remove bold formatting to selected text.
- Ctrl + I: Apply or remove italic formatting to selected text.
- Ctrl + U: Apply or remove underline formatting to selected text.
- Ctrl + L: Align selected text or objects to the left.
- Ctrl + E: Center align selected text or objects.
- Ctrl + R: Align selected text or objects to the right.
These shortcuts will boost your productivity when working with Office applications.
Windows 10 and 11 Specific Shortcuts
Windows 10 and 11 introduced new features. Here are shortcuts for these versions:
- Windows Key + A: Open the Action Center (Windows 10) or Quick Settings (Windows 11).
- Windows Key + C: Open Cortana in listening mode (Windows 10).
- Windows Key + S: Open Search in Windows 10 and 11.
- Windows Key + K: Open the Connect quick action for wireless displays.
- Windows Key + H: Open voice typing (Windows 11) or dictation (Windows 10).
- Windows Key + Ctrl + D: Create a new virtual desktop.
- Windows Key + Ctrl + Left/Right Arrow: Switch between virtual desktops.
- Windows Key + Ctrl + F4: Close the current virtual desktop.
- Windows Key + Period (.): Open the emoji panel in Windows 10 and 11.
- Windows Key + Shift + S: Open the Snipping Tool for screenshots.
These shortcuts will help you navigate the newer features of Windows 10 and 11.
Accessibility Shortcuts
Windows offers several shortcuts to improve accessibility for all users.
- Windows Key + U: Open Ease of Access Center.
- Windows Key + (+): Open Magnifier and zoom in.
- Windows Key + (-): Zoom out when Magnifier is open.
- Windows Key + Esc: Exit Magnifier.
- Windows Key + Enter: Open Narrator.
- Caps Lock + Esc: Exit Narrator.
- Windows Key + Ctrl + Enter: Turn on/off color filters.
- Left Alt + Left Shift + Print Screen: Turn high contrast on/off.
- Windows Key + Ctrl + M: Open Voice Control (Windows 11).
- Shift five times: Turn Sticky Keys on or off.
These shortcuts can greatly improve the Windows experience for users with accessibility needs.
Power User Shortcuts
For more advanced users, here are some power user shortcuts:
- Windows Key + X: Open the Quick Access menu.
- Ctrl + Shift + Click: Open an app as administrator.
- Shift + Right-click: Open command prompt in the current folder.
- Ctrl + Shift + N: Create a new folder in File Explorer.
- Windows Key + Shift + S: Take a screenshot of a selected area.
- Windows Key + G: Open the Game Bar for screen recording.
- Windows Key + P: Open the Project menu for second screen options.
- Windows Key + Pause/Break: Open System Properties directly.
- Ctrl + Alt + Delete: Open the security options screen.
- F4 (in File Explorer): Open the address bar dropdown.
These shortcuts will help power users navigate Windows more efficiently.
Custom Keyboard Shortcuts
Windows also allows you to create custom shortcuts for specific applications.
- Right-click on the application’s shortcut and select “Properties.”
- Click in the “Shortcut key” field and press your desired key combination.
- Click “Apply” and then “OK” to save your new custom shortcut.
- You can now use this shortcut to launch the application quickly.
- Remember to choose a unique combination that doesn’t conflict with existing shortcuts.
Creating custom shortcuts can further enhance your productivity in Windows.

Conclusion
Mastering keyboard shortcuts can significantly improve your efficiency when using Windows. Start by learning a few shortcuts that align with your most common tasks. Gradually incorporate more shortcuts into your workflow as you become comfortable. Remember, the key to mastering shortcuts is consistent practice and patience.
Moreover, many applications offer their own set of unique shortcuts. Explore the settings or help sections of your favorite programs to discover more. By combining system-wide shortcuts with application-specific ones, you’ll become a true Windows power user.
Lastly, don’t hesitate to create custom shortcuts for your most-used applications. This personalization can further streamline your workflow and boost your productivity. With time and practice, using keyboard shortcuts will become second nature, allowing you to work faster and more efficiently in Windows.—kinkedpress