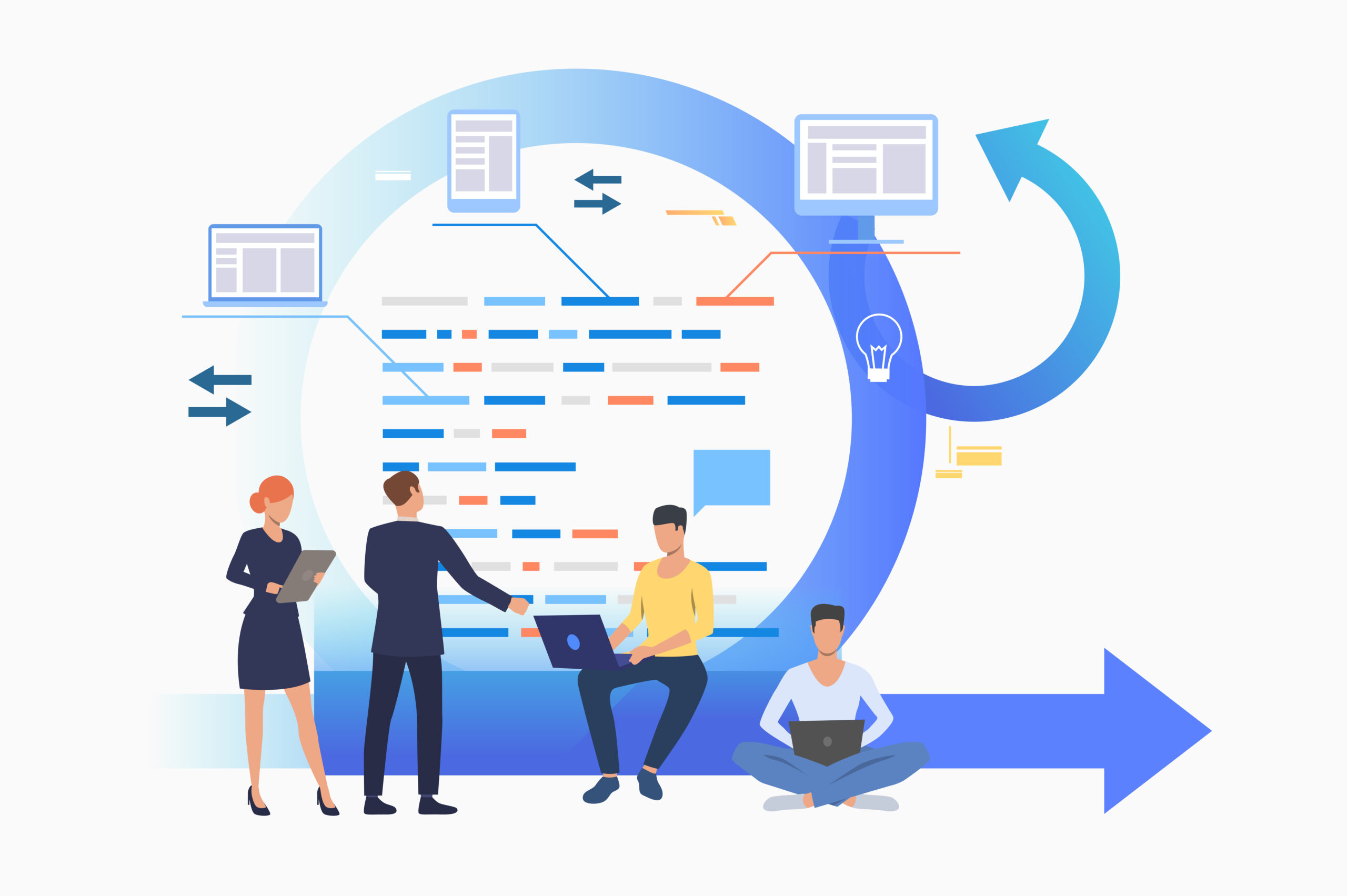Setting up your HP DeskJet 2600 printer with your device is a straightforward process that combines ease of use with advanced printing capabilities. Whether you’re setting it up for the first time or reconnecting after some time, ensuring a proper connection be tween your printer and device is crucial for smooth operation. This guide walks you through the complete setup process for connect hp deskjet 2600 to wifi series printer to your computer, smartphone, or tablet.
Table of Contents
ToggleUnderstanding the HP DeskJet 2600 Printer
The HP DeskJet 2600 series is an all-in-one printer designed for home and small office use. Its features include:
- Wireless printing.
- Scanning and copying functionality.
- Compatibility with Windows, macOS, Android, and iOS devices.
Before proceeding with the setup, ensure that you have the following:
- A stable Wi-Fi network.
- The HP DeskJet 2600 printer with its power cable.
- Ink cartridges (included with the printer).
- Paper for loading into the input tray.
- Your device (smartphone, tablet, or computer) connected to the same Wi-Fi network.
Step 1: Unbox and Prepare the Printer
1.1 Unboxing the Printer
- Carefully remove the printer from its packaging.
- Remove all tapes, stickers, and protective materials from the printer’s exterior and interior.
1.2 Plug in the Printer
- Connect the printer to a power outlet using the provided power cable.
- Turn on the printer by pressing the power button.
1.3 Install Ink Cartridges
- Open the cartridge access door, located at the front of the printer.
- Wait for the cartridge holder to move to the center.
- Insert the black and color cartridges into their respective slots.
- Close the cartridge access door.
1.4 Load Paper
- Open the input tray at the back of the printer.
- Adjust the paper guides to fit the size of the paper.
- Load plain white paper into the tray.
Step 2: Download and Install the HP Smart App
The HP Smart app simplifies the setup and management of your printer. It’s available for download on Windows, macOS, Android, and iOS devices.
2.1 Download the App
- For Smartphones/Tablets: Visit the App Store (iOS) or Google Play Store (Android) and search for “HP Smart.” Download and install the app.
- For Computers: Visit the official HP website, search for “HP Smart,” and download the version compatible with your operating system.
2.2 Create or Sign In to an HP Account
- Launch the HP Smart app after installation.
- Create a new HP account or log in with an existing one.
- Creating an account allows you to access advanced features like remote printing and ink subscription services.
Step 3: Connect the Printer to Wi-Fi
3.1 Enable Wi-Fi Setup Mode
- When setting up the printer for the first time, it automatically enters Wi-Fi setup mode.
- If you’re reconnecting, press and hold the Wireless button (or Wi-Fi Direct button) and the Cancel button on the printer until the power light blinks.
3.2 Connect Using the HP Smart App
- Open the HP Smart app on your device.
- Tap the “+” icon to add a printer.
- Select your HP DeskJet 2600 from the list of available printers.
- Follow the on-screen instructions to connect the printer to your Wi-Fi network. Enter your Wi-Fi credentials when prompted.
Step 4: Set Up on a Smartphone or Tablet
Once the printer is connected to Wi-Fi, you can easily use it with your smartphone or tablet.
4.1 Add the Printer in the HP Smart App
- Open the HP Smart app.
- Ensure your smartphone or tablet is connected to the same Wi-Fi network as the printer.
- The app will automatically detect the printer. If not, tap the “+” button and select your printer from the list.
4.2 Print or Scan
- To print: Tap “Print” in the HP Smart app, select a document or photo, and choose your print settings.
- To scan: Place the document on the scanner glass, tap “Scan” in the app, and follow the prompts.
Step 5: Set Up on a Computer
5.1 For Windows Computers
- Ensure your computer is connected to the same Wi-Fi network as the printer.
- Download and install the HP Smart app or the full-feature driver from the HP website.
- Launch the app and follow the prompts to add your printer.
- Once connected, test the printer by printing or scanning a document.
5.2 For macOS
- Connect your Mac to the Wi-Fi network.
- Download the HP Easy Start software from the HP website.
- Follow the on-screen instructions to install the printer.
- Add the printer through “System Preferences” > “Printers & Scanners” if needed.
Step 6: Using Wi-Fi Direct for Connection
If you don’t have a Wi-Fi network, you can use Wi-Fi Direct to connect your HP DeskJet 2600 printer directly to your device.
6.1 Enable Wi-Fi Direct
- Press the Wi-Fi Direct button on your printer to enable this feature.
6.2 Connect Your Device
- Open your device’s Wi-Fi settings.
- Select the printer’s Wi-Fi Direct name (e.g., HP-DeskJet-2600-XXXX).
- Enter the Wi-Fi Direct password (printed on the printer or available in the HP Smart app).
6.3 Print or Scan
Once connected via Wi-Fi Direct, you can use the HP Smart app to print or scan documents without a traditional Wi-Fi network.
Step 7: Troubleshooting Common Issues
7.1 Printer Not Found
- Ensure that the printer is powered on and within range of your Wi-Fi router.
- Restart both the printer and your device.
- Check if the printer is in Wi-Fi setup mode.
7.2 Printer Not Connecting to Wi-Fi
- Ensure you’ve entered the correct Wi-Fi credentials.
- Move the printer closer to the router to improve signal strength.
- Reset the printer’s network settings by pressing and holding the Wireless and Cancel buttons until the power light blinks.
7.3 Slow or Inconsistent Printing
- Check your network connection for stability.
- Update the printer’s firmware via the HP Smart app.
Step 8: Additional Features
8.1 HP Instant Ink
The HP DeskJet 2600 is compatible with HP Instant Ink, a subscription service that ensures you never run out of ink. Sign up through the HP Smart app to have ink delivered to your doorstep when levels are low.
8.2 Print from Anywhere
By enabling HP ePrint in the app, you can send documents to your printer remotely, even when you’re away from home.
8.3 Cloud Printing
Use Google Cloud Print or Apple AirPrint for seamless integration with cloud services like Google Drive and iCloud.
Conclusion
Setting up your HP DeskJet 2600 printer with your device is a simple process, thanks to the intuitive HP Smart app and user-friendly printer design. By following the steps outlined above, you can quickly connect your printer to Wi-Fi, enabling you to print, scan, and copy with ease. Whether you’re a home user or managing a small office, the HP DeskJet 2600’s wireless capabilities and versatile features make it an excellent choice for efficient and hassle-free printing.