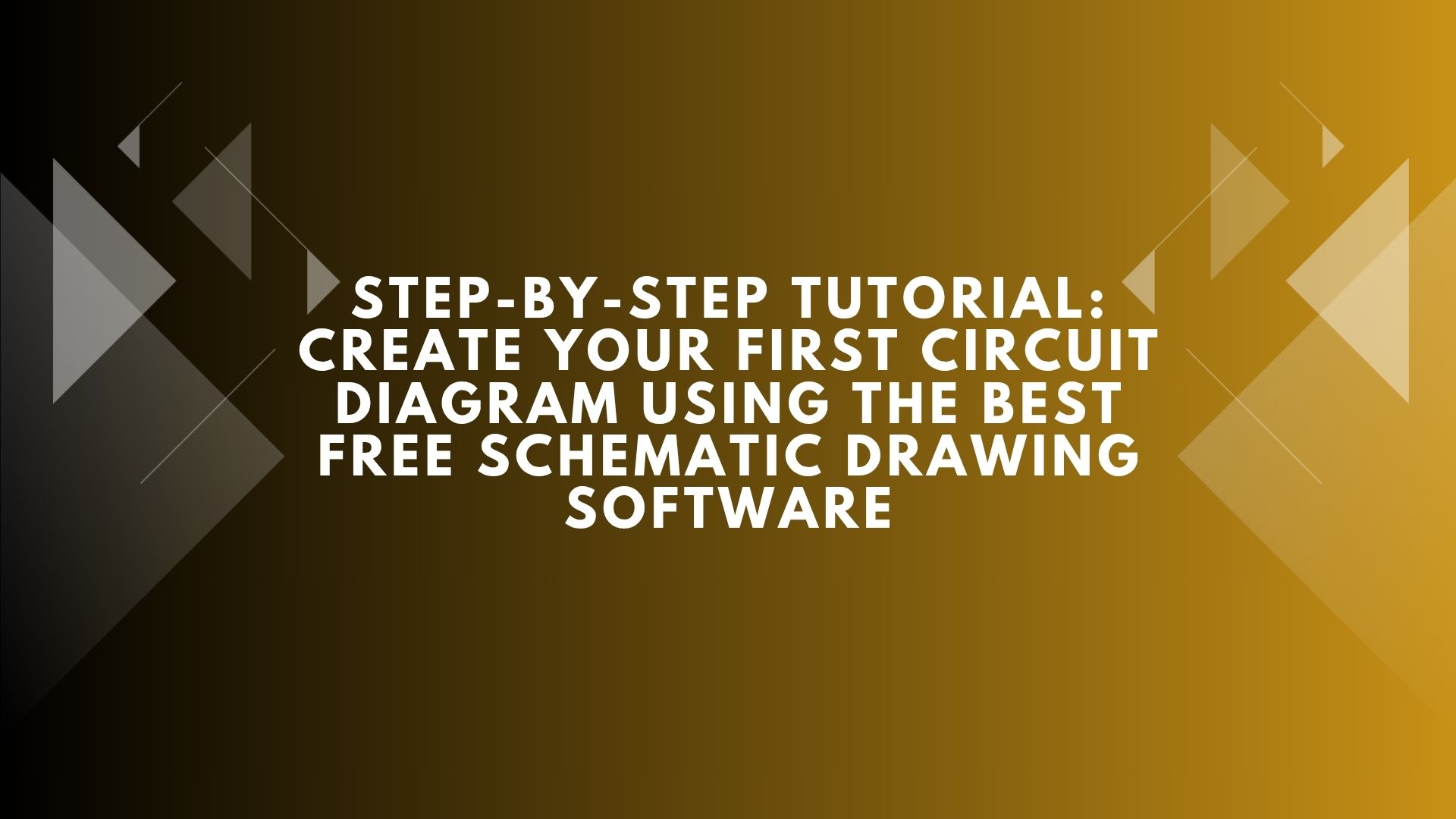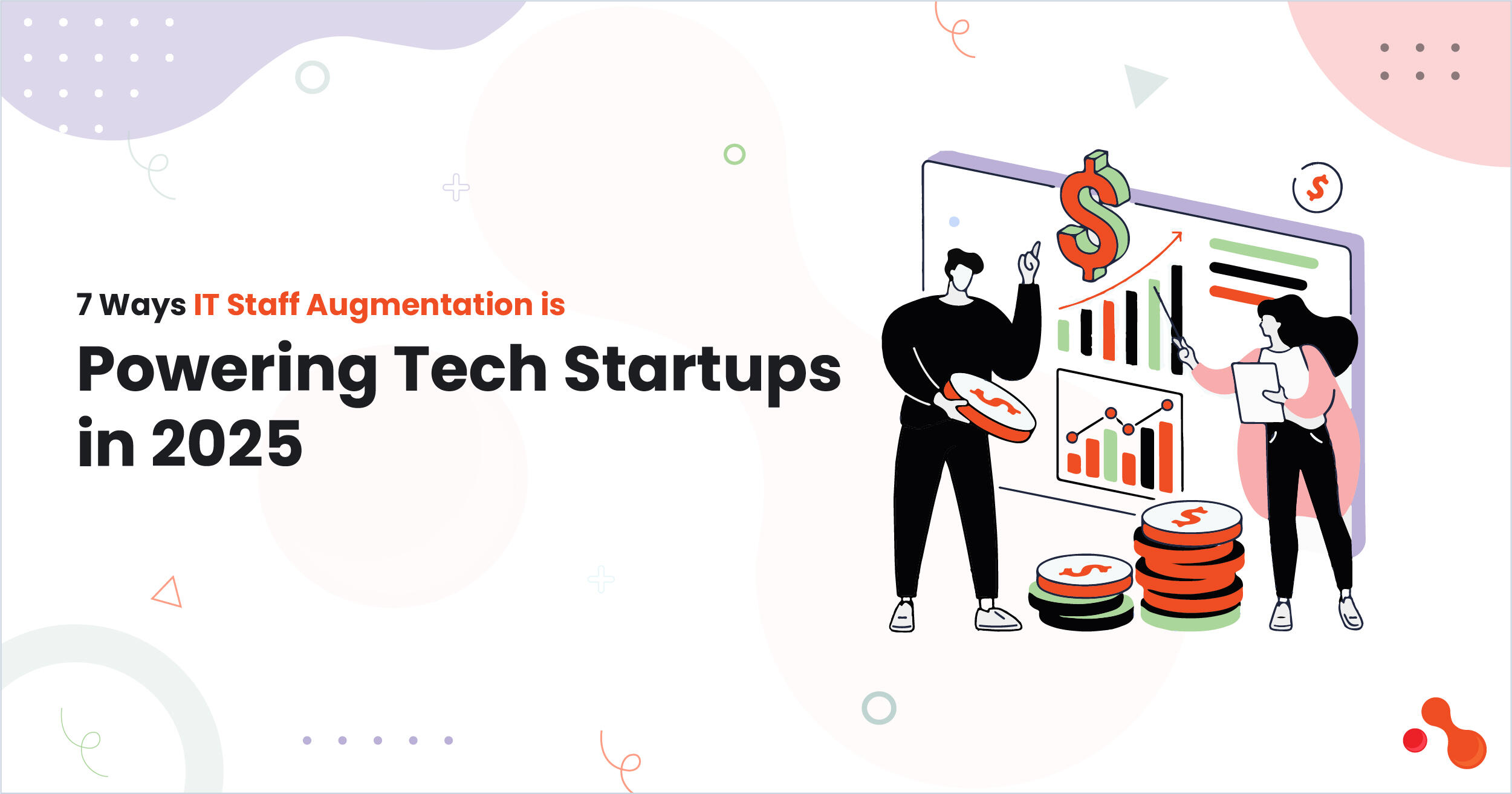Introduction
In the ever-evolving world of gaming, finding innovative ways to enhance your experience is always exciting. One such innovation is using your Samsung Galaxy phone as a controller for your PlayStation 5 (PS5). This method not only offers a unique and flexible gaming experience but also leverages the technology you already have at your fingertips. Imagine the convenience of having an extra controller without needing to invest in one—just use your phone! In this guide, we’ll walk you through the process of transforming your Samsung Galaxy phone into a PS5 controller, offering practical tips and tricks to help you get the most out of this feature. Whether you’re looking for a portable gaming solution or just want to experiment with your device’s capabilities, this guide will show you how to turn your phone into a powerful gaming tool.
Why Use Your Samsung Galaxy Phone as a PS5 Controller?
Using your Samsung phones as a PS5 controller can be an appealing choice for several reasons:
1. Cost-Effective Solution
- Save Money: Investing in an extra PS5 controller can be costly. By using your existing Samsung Galaxy phone, you can bypass the need to purchase another controller, making it a budget-friendly option for gamers.
2. Portability
- Convenience: Your phone is a portable device that you likely carry with you everywhere. This means you can easily use it as a controller without needing to transport additional gaming equipment. Perfect for on-the-go gaming or spontaneous gaming sessions.
3. Customization
- Personalized Controls: The PS Remote Play app allows you to customize on-screen controls to suit your preferences. This flexibility can enhance your gaming experience, as you can adjust the layout and sensitivity according to your play style.
4. Enhanced Gaming Experience
- Integrated Features: Your Samsung Galaxy phone can offer additional features like voice commands or a secondary screen for managing game settings and controls. These enhancements can create a more immersive and interactive gaming experience.
5. Ease of Setup
- Simple Configuration: Setting up your phone as a controller is relatively straightforward. With a few steps, you can connect your phone to your PS5 and start gaming, making it a hassle-free option compared to traditional controllers.
6. Dual Functionality
- Multi-Use Device: Besides serving as a controller, your phone can be used for other gaming-related tasks, such as accessing game guides, streaming gameplay, or communicating with friends. This dual functionality can streamline your gaming setup.
Overall, using your Samsung Galaxy phone as a PS5 controller offers a blend of convenience, customization, and cost-efficiency, making it an attractive option for both casual and dedicated gamers.
Prerequisites for Using Your Samsung Galaxy Phone as a PS5 Controller
Before you can turn your Samsung Galaxy phone into a PS5 controller, there are a few key prerequisites to ensure a smooth setup and optimal performance:
1. Compatible Devices
- Samsung Galaxy Phone: Ensure your phone is running a recent version of Android and is compatible with the PS Remote Play app. Most recent Galaxy models should work, but checking compatibility on the app’s page in the Google Play Store is a good idea.
- PlayStation 5 (PS5): Your PS5 should be updated to the latest system software to ensure compatibility with the Remote Play feature and any app updates.
2. Required Apps
- PS Remote Play App: Download and install the PS Remote Play app from the Google Play Store. This app allows your phone to connect to your PS5 and function as a controller.
- Download PS Remote Play
- PlayStation App (Optional): While not strictly necessary for using your phone as a controller, the PlayStation app can be useful for managing your PS5 settings and game library.
3. Internet Connection
- Stable Internet: A stable and high-speed internet connection is crucial for seamless gameplay. Both your Samsung Galaxy phone and PS5 should be connected to a reliable Wi-Fi network to reduce lag and connectivity issues.
- Router Configuration: Ensure your router is properly configured to handle multiple devices and high-bandwidth activities to support smooth streaming and gaming.
4. Account Setup
- PlayStation Network Account: You need a PlayStation Network (PSN) account to use Remote Play. Make sure your PS5 is linked to your PSN account and that you have logged into the same account on the PS Remote Play app.
5. Phone Configuration
- Enable Remote Play: On your PS5, go to Settings > System > Remote Play and enable the feature. This will allow your phone to connect to the PS5 remotely.
- Adjust Settings: Consider adjusting settings on your phone, such as screen brightness and power-saving modes, to ensure optimal performance during gaming sessions.
With these prerequisites in place, you’ll be ready to set up your Samsung Galaxy phone as a PS5 controller and enjoy a versatile gaming experience.
Setting Up Your Samsung Galaxy Phone for PS5 Controller Use
Once you have all the prerequisites in place, follow these steps to set up your Samsung Galaxy phone as a PS5 controller:
1. Download and Install the PS Remote Play App
- Open the Google Play Store: On your Samsung Galaxy phone, open the Google Play Store app.
- Search for PS Remote Play: Type “PS Remote Play” in the search bar and select the app from the results.
- Install the App: Tap the “Install” button to download and install the PS Remote Play app on your phone.
2. Configure the PS Remote Play App
- Open the App: Once installed, open the PS Remote Play app on your phone.
- Sign In: Log in with your PlayStation Network (PSN) account credentials. Make sure it’s the same account used on your PS5.
- Pair Your Phone with Your PS5:
- On the app’s main screen, tap “Start” to begin the pairing process.
- Follow the on-screen instructions to connect your phone to your PS5. You may need to enter a code displayed on your PS5 screen into the app for verification.
3. Connect Your Phone to the PS5
- Ensure PS5 is Ready: On your PS5, navigate to Settings > System > Remote Play and make sure the feature is enabled.
- Start Remote Play: With the PS Remote Play app open on your phone, tap “Connect to PS5.” The app will search for your console and establish a connection.
- Select the Connection Method: You can choose between connecting via Wi-Fi or using your phone’s mobile data. For the best experience, using Wi-Fi is recommended.
4. Customize Your Controls
- Adjust On-Screen Controls: In the PS Remote Play app, access the settings to customize the on-screen controls according to your preferences. You can adjust the layout and sensitivity to fit your gaming style.
- Test Controls: After customizing, test the controls to ensure they are responsive and comfortable for your gaming needs.
5. Optimize Performance
- Adjust Phone Settings: To ensure a smooth gaming experience, adjust your phone’s settings:
- Screen Brightness: Increase brightness to improve visibility.
- Power-Saving Modes: Disable any power-saving modes that might affect performance.
- Check Internet Connection: Ensure your Wi-Fi connection is stable and strong. If possible, connect your phone and PS5 to the same Wi-Fi network to reduce latency.
6. Begin Gaming
- Launch Your Game: On the PS Remote Play app, select the game you want to play and start gaming using your phone as the controller.
- Enjoy the Experience: Use the app’s interface to navigate menus, control gameplay, and interact with your PS5.
By following these steps, you can successfully set up and use your Samsung Galaxy phone as a PS5 controller, providing you with a flexible and innovative gaming experience.
Tips and Tricks for an Optimal Gaming Experience
To get the most out of using your Samsung Galaxy phone as a PS5 controller, consider the following tips and tricks:
1. Customize On-Screen Controls
- Adjust Layout: Customize the position and size of on-screen buttons in the PS Remote Play app to suit your comfort and play style.
- Sensitivity Settings: Fine-tune the sensitivity of control inputs to match your gaming preferences, ensuring more precise movements and actions.
2. Improve Connectivity
- Stable Wi-Fi: Use a strong and stable Wi-Fi connection to reduce latency and ensure smooth gameplay. If possible, connect both your PS5 and phone to the same Wi-Fi network.
- Router Placement: Position your router in a central location to minimize interference and enhance signal strength.
3. Manage Phone Battery Life
- Power Saving Tips: Disable battery-saving features and screen timeouts while gaming to prevent interruptions. Consider connecting your phone to a charger for extended gaming sessions.
- Battery Health: Regularly check your phone’s battery health and avoid overcharging to maintain optimal performance.
4. Optimize Phone Settings
- Screen Brightness: Increase screen brightness to improve visibility and reduce strain during long gaming sessions.
- Close Background Apps: Close other apps running in the background to free up resources and improve performance.
5. Enhance Game Controls
- Use a Phone Stand: Consider using a phone stand or holder to keep your phone in a comfortable position while gaming. This can help reduce hand fatigue and improve control accuracy.
- External Accessories: Explore compatible external accessories, such as Bluetooth game controllers or grips, that can enhance your gaming experience when used with your phone.
6. Troubleshoot Connectivity Issues
- Reconnect: If you experience connectivity issues, try restarting the PS Remote Play app or reconnecting your phone to your PS5.
- Update Software: Ensure both the PS Remote Play app and your PS5 system software are up to date to avoid compatibility issues.
7. Explore Additional Features
- Voice Commands: Check if the PS Remote Play app supports voice commands for hands-free control and navigation.
- Secondary Screen: Utilize your phone as a secondary screen for managing settings or accessing game guides without interrupting your main gameplay.
By implementing these tips and tricks, you can maximize your gaming experience using your Samsung Galaxy phone as a PS5 controller, ensuring both comfort and functionality.
Troubleshooting Common Issues
If you encounter problems while using your Samsung Galaxy phone as a PS5 controller, here are some common issues and solutions to help you get back to gaming smoothly:
1. Connection Problems
- Issue: Unable to connect the PS Remote Play app to your PS5.
- Solution:
- Check Wi-Fi: Ensure both your phone and PS5 are connected to the same Wi-Fi network. A stable connection is crucial for Remote Play.
- Restart Devices: Restart your PS5, phone, and router to refresh the connection.
- Re-Pair Devices: On the PS Remote Play app, go to settings and re-pair your phone with the PS5 by following the setup instructions again.
2. Lag or Slow Response
- Issue: Input lag or slow response from the phone’s controls.
- Solution:
- Improve Signal Strength: Ensure your Wi-Fi signal is strong and stable. Position your router closer to your gaming area if necessary.
- Reduce Background Activity: Close other apps and background processes on your phone to free up resources and reduce lag.
- Adjust Settings: Check the app’s settings to ensure that your control sensitivity is optimized for your play style.
3. App Crashes or Freezing
- Issue: The PS Remote Play app crashes or freezes during use.
- Solution:
- Update the App: Ensure you have the latest version of the PS Remote Play app installed. Update it through the Google Play Store if needed.
- Reinstall the App: If updating doesn’t help, uninstall and reinstall the app to fix potential software issues.
- Check Compatibility: Ensure your phone’s operating system is compatible with the latest version of the app.
4. No Audio or Sound Issues
- Issue: No audio or sound issues while using the PS Remote Play app.
- Solution:
- Check Volume Settings: Ensure your phone’s volume is turned up and not muted.
- Restart App: Close and reopen the PS Remote Play app to refresh audio settings.
- Check PS5 Settings: Verify that audio settings on your PS5 are correctly configured and not affecting Remote Play.
5. Controls Not Responding
- Issue: On-screen controls are not responding or functioning correctly.
- Solution:
- Recalibrate Controls: Open the app settings and recalibrate or reconfigure on-screen controls.
- Check for Interference: Ensure there are no physical obstructions or electronic devices interfering with your phone’s performance.
6. Account or Login Issues
- Issue: Problems logging in or syncing with your PSN account.
- Solution:
- Verify Credentials: Double-check your PSN account credentials and ensure they are correct.
- Account Status: Ensure your PSN account is active and in good standing. Check for any account-related issues or restrictions.
7. Performance Issues
- Issue: Overall poor performance or stuttering during gameplay.
- Solution:
- Optimize Settings: Adjust the app’s performance settings for smoother gameplay.
- Clear Cache: Clear the cache of the PS Remote Play app to resolve performance issues.
- Check Device Health: Ensure your phone’s hardware is functioning properly and is not overheating or experiencing other performance issues.
By following these troubleshooting steps, you can resolve common issues and enhance your gaming experience using your Samsung Galaxy phone as a PS5 controller. If problems persist, consider seeking additional support from PlayStation or Samsung customer service.
Conclusion
Transforming your Samsung Galaxy phone into a PS5 controller opens up a range of exciting possibilities for gamers. By leveraging the power and versatility of your phone, you can enjoy a cost-effective, portable, and customizable gaming experience. With the PS Remote Play app, you can easily connect your phone to your PS5 and start gaming with a setup that’s both convenient and flexible.
By following the tips and tricks provided—such as optimizing connectivity, customizing controls, and troubleshooting common issues—you can ensure a smooth and enjoyable gaming session. Whether you’re using your phone as a primary controller or a backup, these insights will help you make the most of your gaming experience.
So why not give it a try? Set up your Samsung Galaxy phone as a PS5 controller today and explore a new way to enjoy your favorite games. If you have any questions or additional tips, feel free to share them in the comments. Happy gaming!