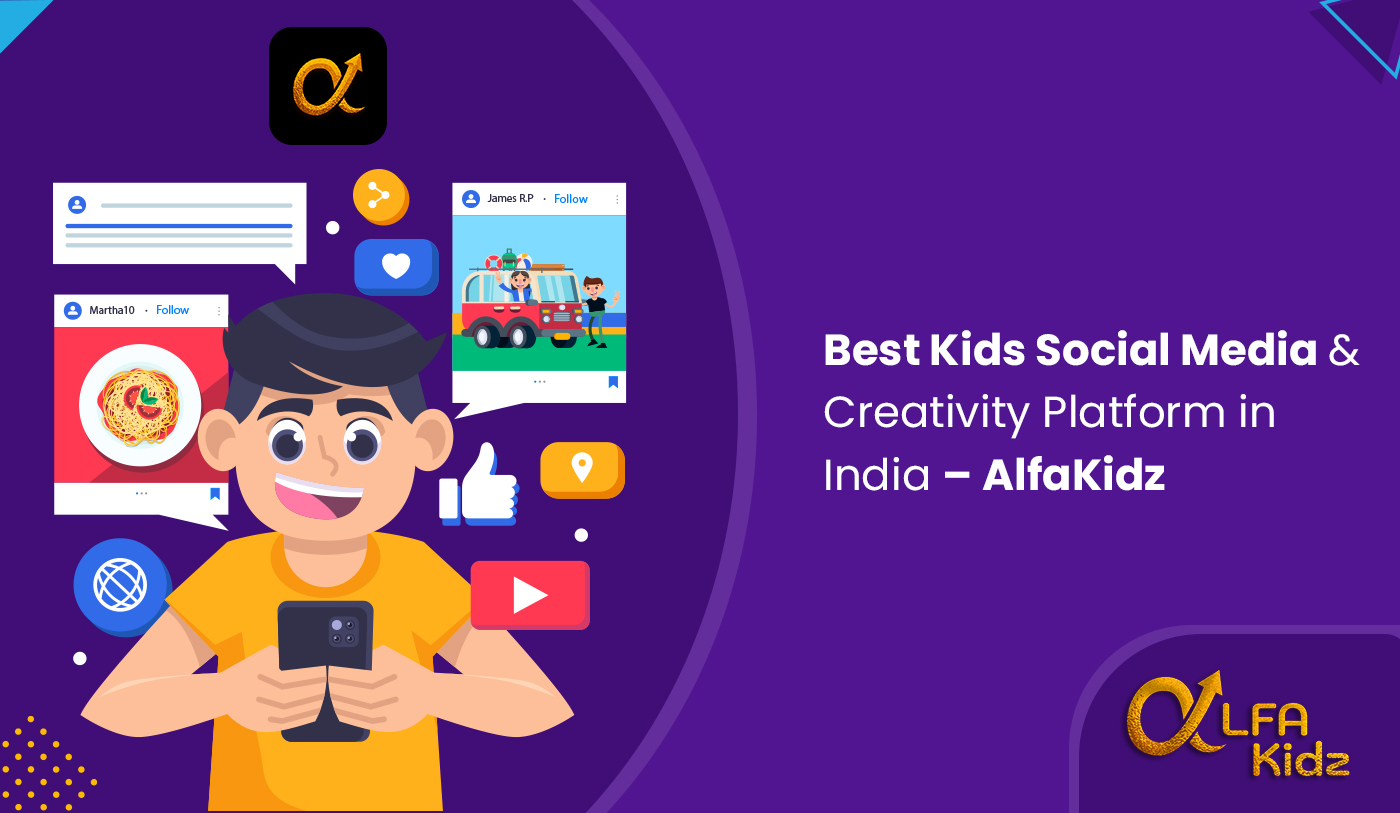Introduction
In today’s digital age, the ability to stream content directly from your iPhone 15 to your Smart TV has transformed how we enjoy our favorite movies, TV shows, and photos. Whether you’re sharing a memorable family video or binge-watching the latest series with friends, the convenience of streaming eliminates the need for cumbersome cables and connectors. By leveraging the power of your iPhone 15 and Smart TV, you can elevate your viewing experience to a whole new level, enjoying high-quality visuals and immersive sound on a larger screen. In this guide, we’ll explore how to effortlessly stream content from your iPhone 15 to your Smart TV, making it easier than ever to enjoy your digital content in the comfort of your living room.
Understanding the Basics
What is Streaming?
Streaming is the process of transmitting audio and video content over the internet to a device in real-time. Instead of downloading files and storing them on your device, streaming allows you to access and view content directly as it is transmitted from the source. This seamless delivery means you can enjoy movies, TV shows, music, and more without waiting for lengthy downloads or dealing with large files.
Why Stream Content from Your iPhone 15 to a Smart TV?
Streaming from your iPhone 15 to a Smart TV offers several benefits:
- Enhanced Viewing Experience: Enjoy your content on a larger screen with higher resolution, making for a more immersive experience.
- Convenience: Share videos, photos, and apps with friends and family easily without needing to transfer files.
- Seamless Integration: Utilize the advanced features of your iPhone 15, such as high-definition display and powerful speakers, in conjunction with the larger display and audio system of your Smart TV.
Compatibility
Before you begin streaming, ensure that your Smart TV supports streaming from an iPhone. Most modern Smart TVs are compatible with Apple’s AirPlay technology, which allows for smooth and efficient streaming. If your TV doesn’t support AirPlay, you might need to use alternative methods such as third-party apps or HDMI adapters.
- AirPlay Compatibility: Check if your Smart TV or connected streaming device (e.g., Apple TV) supports AirPlay. This is crucial for direct streaming from your iPhone 15.
- Wi-Fi Network: Both your iPhone 15 and Smart TV need to be connected to the same Wi-Fi network to establish a connection and enable streaming.
Understanding these basics will help you set up and enjoy streaming from your iPhone 15 to your Smart TV with minimal hassle.
Setting Up Your Smart TV for Streaming
To stream content from your iPhone 15 to your Smart TV, you’ll need to ensure that your Smart TV is properly set up and ready to receive content. Follow these steps to get your Smart TV ready for a seamless streaming experience:
1. Connecting to Wi-Fi
Ensure that both your iPhone 15 and Smart TV are connected to the same Wi-Fi network. This is essential for streaming content wirelessly.
- On Your Smart TV:
- Go to the TV’s settings menu.
- Navigate to the network settings or Wi-Fi settings.
- Select your Wi-Fi network and enter the password if prompted.
- On Your iPhone 15:
- Open the “Settings” app.
- Tap “Wi-Fi” and ensure that it is turned on.
- Connect to the same Wi-Fi network as your Smart TV.
2. Updating Firmware
To ensure that your Smart TV supports the latest streaming features, it’s a good idea to check for and install any available firmware updates.
- On Your Smart TV:
- Go to the TV’s settings menu.
- Look for a section labeled “Software Update” or “Firmware Update.”
- Follow the on-screen instructions to check for updates and install them if available.
Keeping your Smart TV’s firmware up-to-date ensures compatibility with the latest streaming technologies and can improve overall performance.
3. Enabling AirPlay (If Supported)
AirPlay is Apple’s technology that allows you to stream content from your iPhone to your Smart TV. Here’s how to enable it:
- On Your Smart TV:
- Access the settings menu.
- Look for “Apple AirPlay” or a similar option.
- Enable AirPlay. You may have additional settings to configure, such as requiring a code for first-time connections.
If your Smart TV does not support AirPlay natively, you may need to use an Apple TV or another streaming device that supports AirPlay.
By following these steps, you’ll have your Smart TV set up and ready to receive and display content from your iPhone 15, making streaming a smooth and enjoyable experience.
Using AirPlay for Streaming
AirPlay is a wireless streaming technology developed by Apple that allows you to send content from your iPhone 15 to your Smart TV or Apple TV effortlessly. Here’s how to use AirPlay for streaming:
1. Activating AirPlay on Your Smart TV
Note: Ensure your Smart TV supports AirPlay. If it doesn’t, consider using an Apple TV or a compatible streaming device.
- On Your Smart TV:
- Go to the TV’s settings menu.
- Find the “Apple AirPlay” or “AirPlay” option and select it.
- Turn on AirPlay. You might need to adjust additional settings, such as requiring a code for the first-time connection.
2. Streaming Content from Your iPhone 15
For Photos and Videos:
- Open the Photos App:
- Launch the “Photos” app on your iPhone 15.
- Select the photo or video you want to stream.
- Access the Share Menu:
- Tap the “Share” icon (a square with an upward arrow) located at the bottom left of the screen.
- Select AirPlay:
- In the share menu, tap on “AirPlay” or “Screen Mirroring.”
- A list of available devices will appear. Select your Smart TV or Apple TV from the list.
- Stream Your Content:
- Your selected photo or video will now be displayed on your Smart TV. For videos, playback will start automatically.
For Apps and Games:
- Open the App or Game:
- Launch the app or game you want to stream from your iPhone 15.
- Access the AirPlay Option:
- Look for the AirPlay icon within the app or game’s interface. This icon might appear as a rectangle with a triangle at the bottom or as part of the in-app settings.
- Select Your Device:
- Tap on the AirPlay icon and choose your Smart TV or Apple TV from the list of available devices.
- Start Streaming:
- The app’s content will be mirrored or streamed to your Smart TV. Enjoy your favorite shows, movies, or games on the big screen.
3. Troubleshooting Common Issues
- Connection Issues: Ensure both devices are on the same Wi-Fi network. Restart your iPhone 15 and Smart TV if the connection fails.
- Screen Mirroring Problems: If you experience lag or quality issues, ensure that your Wi-Fi network is strong and that there is minimal interference.
- No AirPlay Option: Check if your Smart TV’s firmware is up-to-date and that AirPlay is properly enabled.
By following these steps, you can easily stream content from your iPhone 15 to your Smart TV using AirPlay, enhancing your viewing experience with a larger screen and better sound.
Alternative Methods for Streaming
If AirPlay is not available or suitable for your setup, there are several alternative methods to stream content from your iPhone 15 to your Smart TV. Here are some effective options:
1. Using Third-Party Apps
Several third-party apps facilitate streaming from your iPhone to your Smart TV, especially if AirPlay is not supported. Here’s how to use them:
- Popular Streaming Apps:
- Google Chromecast: Use the Google Home app to cast content from your iPhone 15 to a TV with a Chromecast device.
- Roku: The Roku app allows you to stream content to a Roku streaming device connected to your TV.
- Amazon Fire TV: Use the Amazon Fire TV app to stream content to an Amazon Fire TV Stick.
- How to Use:
- Install the App: Download and install the relevant app for your streaming device from the App Store.
- Connect to the Device: Ensure your iPhone 15 and the streaming device are connected to the same Wi-Fi network.
- Open the App: Launch the app and follow the on-screen instructions to connect to your Smart TV.
- Stream Content: Use the app’s interface to select and stream content to your TV.
2. Using HDMI Adapters
If you prefer a wired connection or your Smart TV does not support wireless streaming, using an HDMI adapter is a reliable alternative:
- What You Need:
- Lightning-to-HDMI Adapter: Purchase an adapter that converts your iPhone’s Lightning connector to HDMI.
- HDMI Cable: Use a standard HDMI cable to connect the adapter to your TV.
- How to Set Up:
- Connect the Adapter: Plug the Lightning end of the adapter into your iPhone 15.
- Connect to TV: Attach one end of the HDMI cable to the adapter and the other end to an HDMI port on your Smart TV.
- Select Input Source: Switch your TV to the corresponding HDMI input using the remote control.
- Start Streaming: Your iPhone’s display will be mirrored on the TV screen. Open the content you wish to stream, and it will be shown on the larger display.
3. Using DLNA (Digital Living Network Alliance)
Some Smart TVs support DLNA, a standard for sharing digital content over a network. You can use DLNA-compatible apps to stream content.
- How to Use:
- Install a DLNA App: Download a DLNA-compatible app from the App Store, such as “iMediaShare” or “8player.”
- Connect Devices: Ensure your iPhone 15 and Smart TV are on the same Wi-Fi network.
- Open the App: Launch the DLNA app and follow the instructions to connect to your Smart TV.
- Stream Content: Browse through your content and select what you want to stream to your TV.
By exploring these alternative methods, you can effectively stream content from your iPhone 15 to your Smart TV, even if AirPlay is not an option.
Optimizing Your Streaming Experience
To ensure you get the best possible viewing experience when streaming content from your iPhone 15 to your Smart TV, consider the following tips:
1. Adjusting Settings for Optimal Viewing
- Resolution and Aspect Ratio:
- On Your Smart TV: Access the TV’s display settings to adjust resolution and aspect ratio. Ensure that the resolution is set to match the capabilities of your TV (e.g., 1080p, 4K).
- On Your iPhone 15: Some streaming apps allow you to select video quality settings. Choose the highest quality available for the best viewing experience.
- Screen Mirroring Settings:
- If using AirPlay, ensure that screen mirroring settings on your iPhone are set to “Fit to Screen” to avoid black bars or stretching. You can find this option in the Control Center under “Screen Mirroring.”
2. Ensuring a Stable Wi-Fi Connection
- Strong Signal: Place your iPhone 15 and Smart TV close to your Wi-Fi router to maintain a strong signal. Avoid physical obstructions and interference from other devices.
- Network Bandwidth: Ensure that your network has sufficient bandwidth for streaming, especially if multiple devices are connected. Consider upgrading your internet plan if you frequently stream high-definition content.
3. Configuring Audio Settings
- TV Audio Settings: Check your TV’s audio settings to ensure that sound is correctly configured. You may need to adjust audio output settings if using external speakers or a soundbar.
- iPhone Audio Settings: Verify that the audio output on your iPhone 15 is set to play through the TV or connected audio system. This can usually be managed through the “Control Center” or the app you are using.
4. Updating Software and Firmware
- iPhone 15: Keep your iPhone’s iOS up-to-date to benefit from the latest streaming features and bug fixes. Go to “Settings” > “General” > “Software Update” to check for updates.
- Smart TV: Regularly update your Smart TV’s firmware to ensure compatibility with new streaming technologies and improve performance. Check for updates in the TV’s settings menu.
5. Troubleshooting Streaming Issues
- Buffering and Lag: If you experience buffering or lag, try reducing the video quality or closing other apps that may be using bandwidth. Restarting your router can also help.
- Connection Issues: If the connection drops or fails, ensure that both your iPhone 15 and Smart TV are on the same Wi-Fi network. Restart both devices and try reconnecting.
By following these optimization tips, you can enhance your streaming experience, making it more enjoyable and hassle-free. Whether you’re watching a movie, playing a game, or sharing photos, these adjustments will help you get the most out of your iPhone 15 and Smart TV setup.
Conclusion
Streaming content from your iPhone 15 to your Smart TV opens up a world of possibilities for enjoying your favorite media on a larger, more immersive screen. By following the steps outlined in this guide—whether you use AirPlay, third-party apps, HDMI adapters, or DLNA—you can seamlessly share videos, photos, and apps with friends and family in the comfort of your living room.
Remember to ensure that both your iPhone 15 and Smart TV are properly set up and connected to the same Wi-Fi network, and optimize your settings for the best viewing experience. With a little bit of preparation, you can elevate your entertainment experience and make the most of your digital content.
Feel free to explore the various methods mentioned to find the one that best suits your needs and enjoy a new level of convenience and enjoyment when streaming from your iPhone 15 to your Smart TV. Happy streaming.