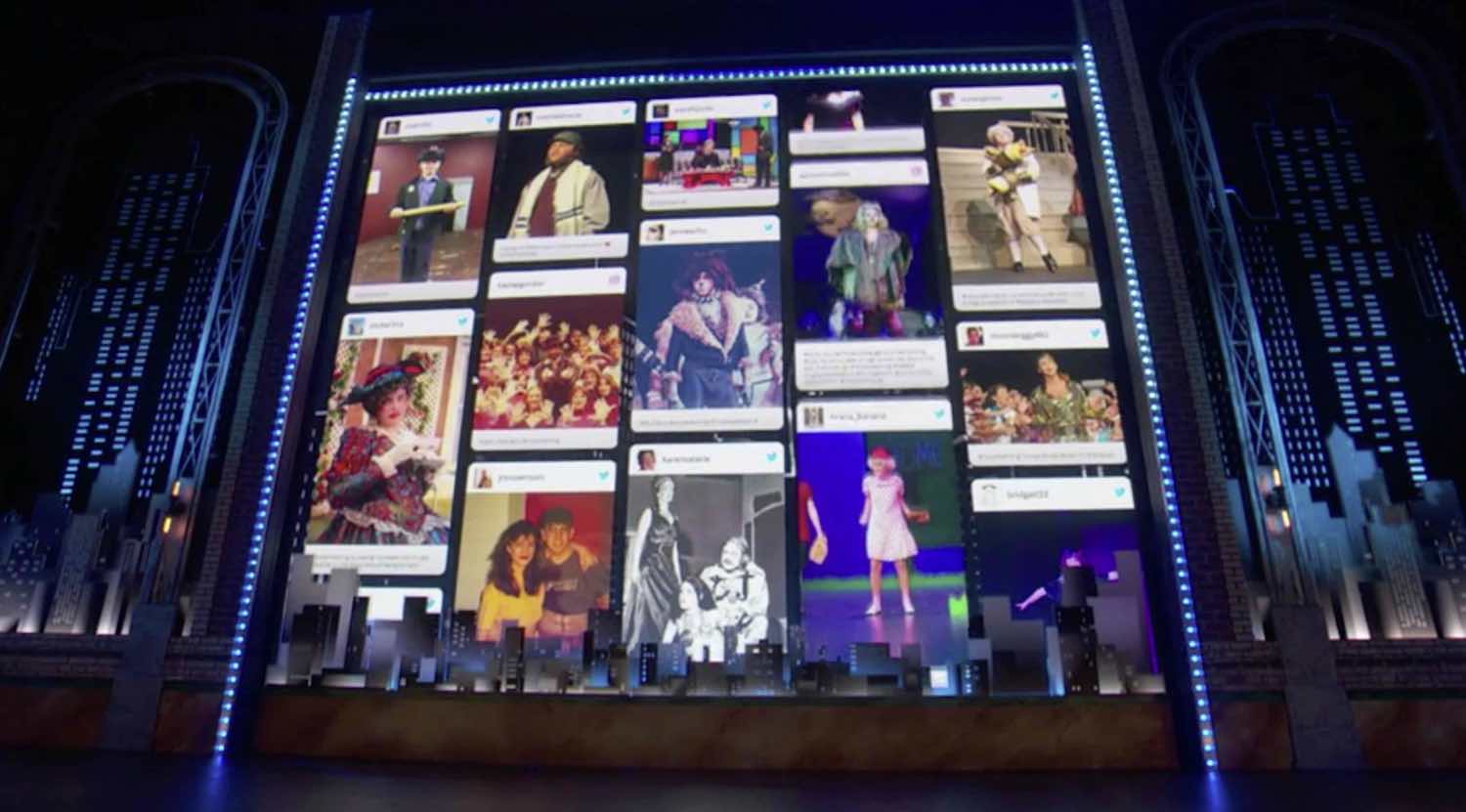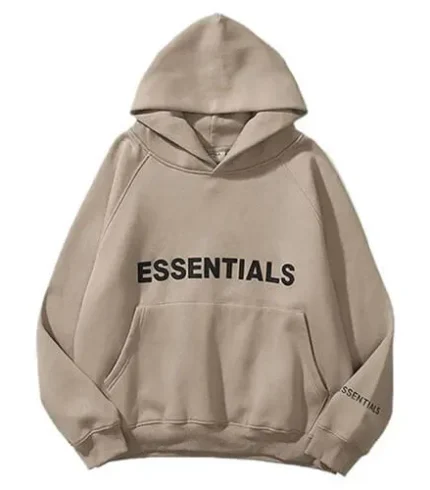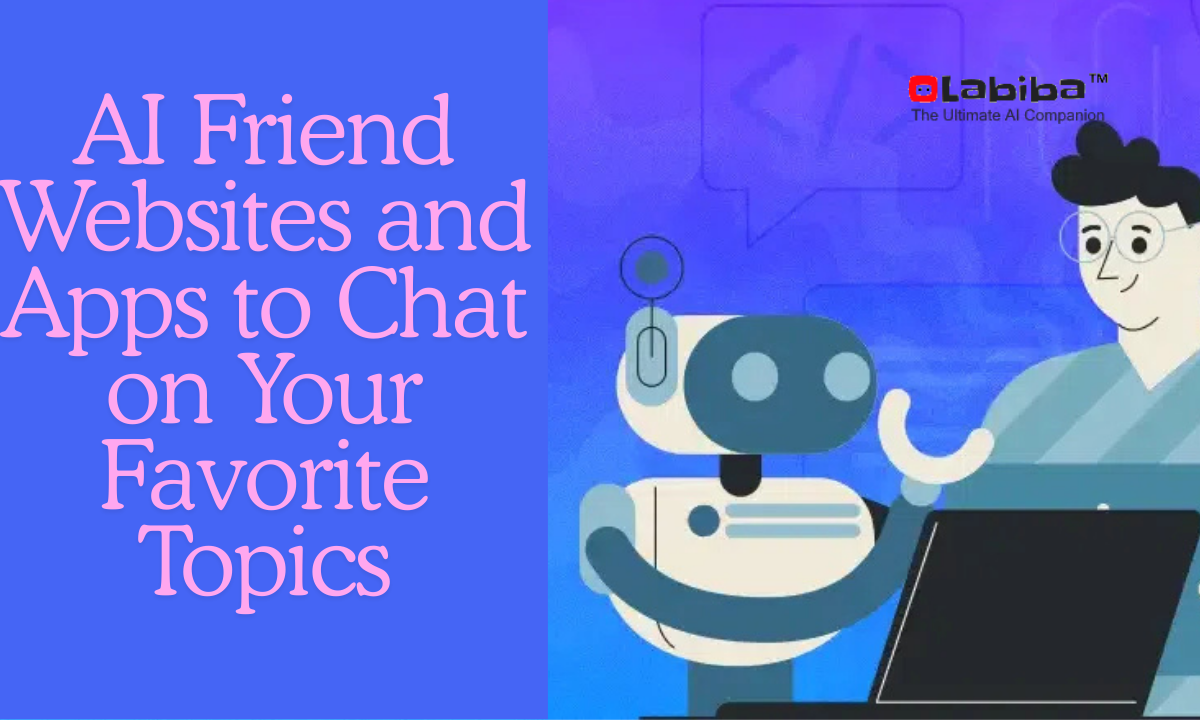Embedding social media widgets on your website allows you to showcase your social media content, encourage engagement, and add interactive features. Here’s a step-by-step guide to embedding widgets from popular platforms:
1. Embedding Individual Social Media Posts
You can embed individual posts directly from social platforms, and they update automatically as the platform does.
- Instagram:
- Open the Instagram post you want to embed.
- Click on the three dots at the top right of the post and select “Embed.”
- Copy the HTML code provided and paste it into your website’s HTML where you want the post to appear.
- Twitter:
- Go to the tweet you want to embed.
- Click on the three dots and select “Embed Tweet.”
- Customize the look of the tweet if needed, then copy the HTML code and paste it into your website.
- Facebook:
- Visit the Facebook post you want to add.
- Click on the three dots, select “Embed,” and customize the display if you want.
- Copy the code and add it to your website.
- YouTube:
- Go to the YouTube video you want to embed.
- Click “Share” and then “Embed.”
- Copy the HTML code and insert it into your web page.
2. Embedding Social Media Widgets by Platform
- Twitter Feed Widget:
- Go to Twitter Publish and choose “Embedded Timeline.”
- Enter your Twitter profile URL, configure the display options, and copy the generated code.
- Paste the code into your website’s HTML.
- Facebook Page Plugin:
- Go to Facebook’s Page Plugin.
- Enter your Facebook page URL, customize the height, width, and other settings.
- Copy the code and insert it into your website.
- Pinterest Board or Profile Widget:
- Go to Pinterest’s Widget Builder.
- Choose whether you want to display a profile, board, or individual pin.
- Customize the size, then copy the code and paste it into your site’s HTML.
- LinkedIn Company Feed:
- LinkedIn doesn’t have an official widget for company feeds, but you can embed individual posts.
- Go to the post, click on the three dots, select “Embed Post,” copy the code, and place it on your website.
3. Using Social Media Aggregators for a Unified Feed
If you want a more comprehensive display that includes multiple social platforms, try using a social media aggregator tool such as Taggbox, Walls.io, or Juicer. These platforms let you create a single, unified feed from multiple social media accounts.
- Sign up for an account on the aggregator platform.
- Connect your social media profiles and choose how you want to aggregate content (e.g., hashtags, keywords, specific profiles).
- Customize the look of the feed, then generate an embed code and place it on your website.
4. Using WordPress Plugins
- If your website is on WordPress, use plugins like Smash Balloon (for Instagram and Facebook feeds) or Social Stream.
- Install and activate the plugin, connect your social media accounts, and configure the display settings.
- Use the shortcode provided by the plugin to place the widget wherever you want it to appear on your WordPress site.
Embedding social media widgets adds interactive and real-time content to your site, enhancing visitor engagement and linking your site to your social media presence.