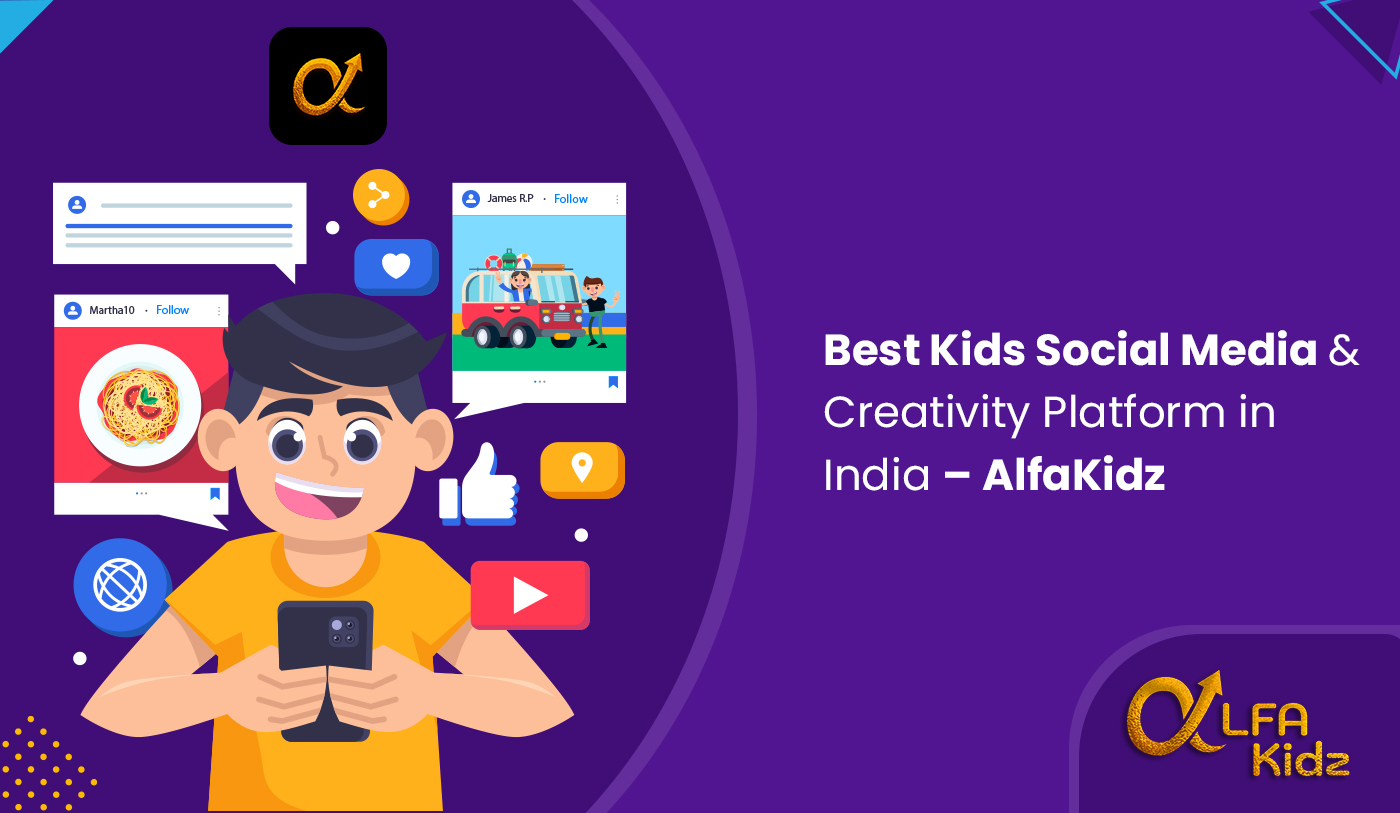The HP Envy 6000 series is a popular all-in-one printer that allows wireless printing, scanning, and copying. However, if you’re facing connectivity issues, or you’ve changed your WiFi network, you may need to reset the WiFi settings on your printer.
Resetting the WiFi settings on the HP Envy 6000 ensures that the printer forgets the old network and allows you to set up a new wireless connection from scratch. This guide provides step-by-step instructions to help you connect hp envy 6000 to wifi and reconnect it to a new network.
Why Reset WiFi on HP Envy 6000?
There are several reasons why you might need to reset the WiFi settings on your HP Envy 6000 printer:
- Changing WiFi Networks – If you’ve switched to a new internet provider or changed your router, you need to update the printer’s connection.
- Connectivity Issues – If the printer is not connecting to WiFi, resetting the network settings can help resolve the issue.
- Forgotten WiFi Password – If the printer was previously connected to a WiFi network and you don’t remember the password, resetting will allow you to enter a new one.
- Moving to a New Location – If you are relocating and connecting to a different WiFi network, resetting the printer’s network settings is necessary.
- Troubleshooting Printer Errors – A WiFi reset can fix many network-related errors, including offline status and intermittent disconnections.
How to Reset WiFi on HP Envy 6000 Printer
To reset the WiFi settings, follow these three simple methods:
Method 1: Reset WiFi Using the Printer Buttons
The fastest way to reset the WiFi settings is by using the buttons on the HP Envy 6000 printer.
Steps to Reset WiFi on HP Envy 6000:
-
Turn on your printer.
- Make sure your HP Envy 6000 printer is powered on.
-
Press and hold the Wireless and Cancel buttons.
- Locate the Wireless button and Cancel button on the control panel.
- Press and hold both buttons for 5 seconds until the WiFi light starts blinking.
-
Wait for the printer to reset.
- The WiFi light will start blinking, indicating that the printer is in WiFi setup mode.
-
Reconfigure the printer on the new WiFi network.
- Once the WiFi has been reset, you will need to set up a new connection using the HP Smart App or the WPS method.
Method 2: Reset WiFi Using HP Smart App
If your printer is connected via USB or another device, you can reset the WiFi settings using the HP Smart App.
Steps to Reset WiFi Using HP Smart App:
-
Download and install the HP Smart App.
- For Windows/Mac: HP Smart App
- For Android/iOS: Available on Google Play Store and Apple App Store
-
Open the HP Smart App and select your printer.
- Launch the app and click on your HP Envy 6000 printer.
-
Go to Network Settings.
- Navigate to Advanced Settings → Network Settings.
-
Select “Restore Network Defaults.”
- Click on Restore Network Defaults to reset WiFi settings.
-
Confirm the reset process.
- Your WiFi settings will be erased, and the printer will enter WiFi setup mode.
-
Reconnect the printer to a new WiFi network.
- Follow the on-screen instructions to reconnect your printer.
Method 3: Reset WiFi Using WPS (Wi-Fi Protected Setup)
If your router supports WPS, you can use this method to quickly reconnect your printer.
Steps to Reset WiFi Using WPS:
-
Reset the WiFi settings using Method 1 (Printer Buttons).
-
Press the WPS button on your printer.
- Locate the WiFi button on your HP Envy 6000 printer.
- Press and hold it until the WiFi light starts blinking.
-
Press the WPS button on your router.
- Within two minutes, press the WPS button on your WiFi router.
- Wait for the printer to connect automatically.
-
Check the WiFi status.
- The WiFi light should turn solid blue when connected successfully.
How to Reconnect HP Envy 6000 to WiFi After Reset
After resetting the WiFi settings, you must reconnect your printer to a new WiFi network.
Step 1: Put the Printer in WiFi Setup Mode
- If you have reset the printer, it should already be in WiFi setup mode (WiFi light blinking).
- If not, press and hold the Wireless and Cancel buttons for 5 seconds.
Step 2: Use HP Smart App to Connect to WiFi
- Open the HP Smart App on your computer or phone.
- Click Set up a new printer and follow the instructions.
- Select your WiFi network and enter the password.
- Wait for the printer to connect.
Once the WiFi light is solid blue, your printer is successfully connected.
Troubleshooting HP Envy 6000 WiFi Issues
If your HP Envy 6000 does not connect to WiFi after resetting, try these fixes:
-
Restart your router and printer.
- Turn off both devices, wait for 60 seconds, and turn them back on.
-
Ensure you’re using a 2.4 GHz network.
- HP Envy 6000 only supports 2.4 GHz WiFi, not 5 GHz.
- Check your router settings to enable 2.4 GHz mode.
-
Move the printer closer to the router.
- If the printer is too far away, it may struggle to connect.
-
Check for software updates.
- Download and install the latest HP firmware updates from HP’s official website.
-
Disable VPN or Firewall.
- A VPN or security firewall can block the printer from connecting.
-
Reset the router.
- If nothing works, reset your router and try again.
Final Thoughts
Resetting the WiFi settings on your HP Envy 6000 printer is essential when switching networks or troubleshooting connectivity issues. By following the methods outlined above, you can easily reset and reconnect your printer to a new WiFi network.
Quick Recap:
- Method 1: Use printer buttons (Wireless + Cancel for 5 seconds).
- Method 2: Use HP Smart App to reset and reconfigure WiFi.
- Method 3: Use WPS for a quick connection.
- Reconnect to WiFi using HP Smart App.
By using these steps, you can ensure your HP Envy 6000 printer is always connected and ready for wireless printing!