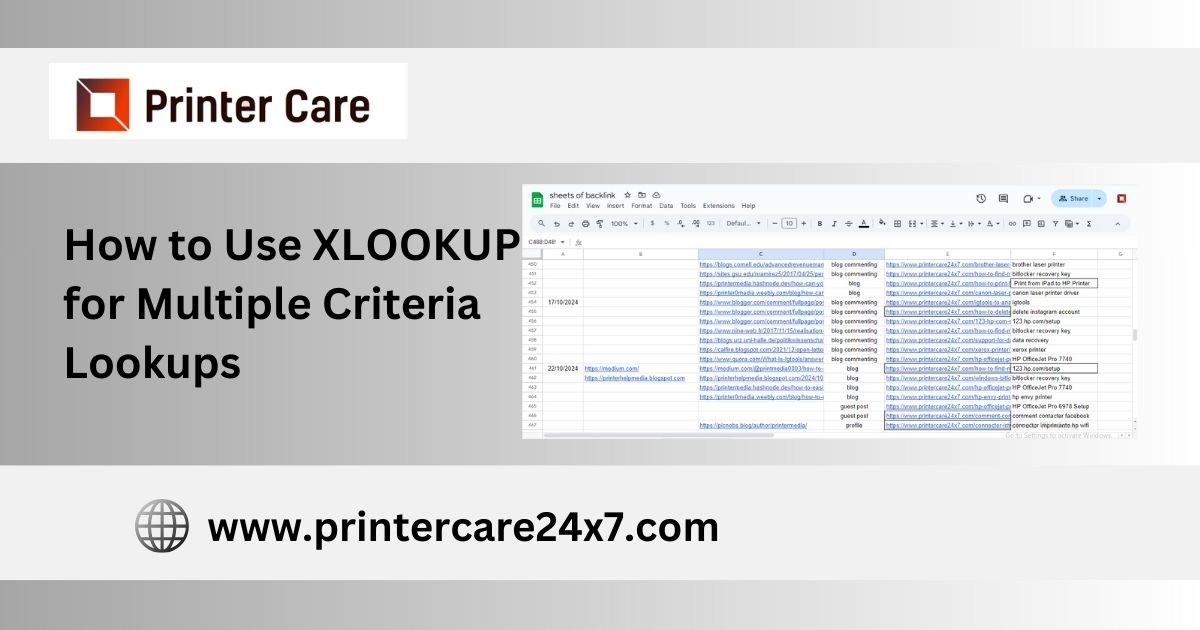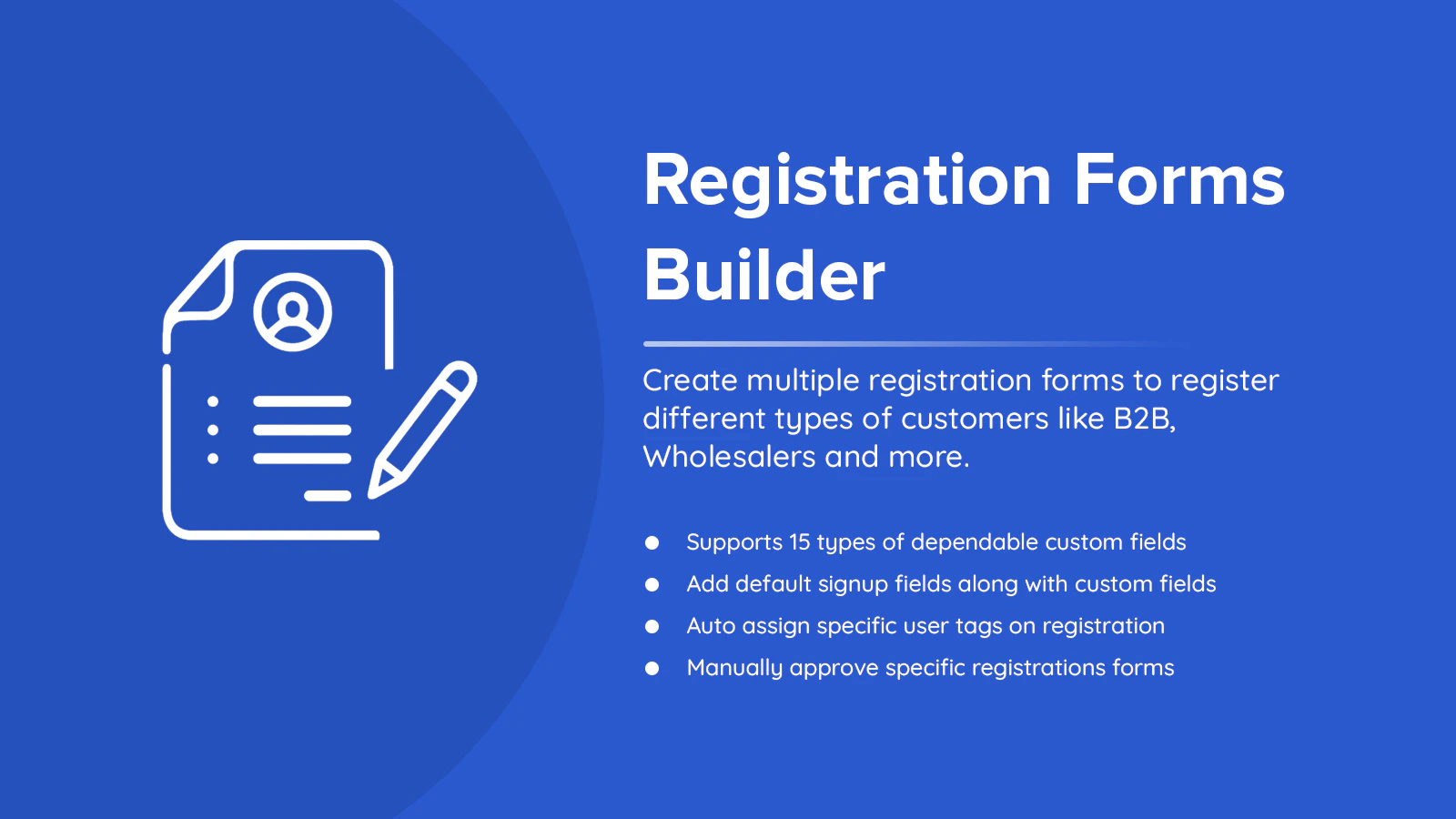Microsoft Excel’s XLOOKUP function is a powerful tool for finding data in a table or range. When combined with multiple criteria, XLOOKUP can become even more versatile, allowing users to conduct highly customized and complex searches across their datasets. However, when working with multiple criteria in XLOOKUP, it’s common to encounter the SPILL error if the function isn’t used correctly. This guide will explore how to use XLOOKUP multiple criteria lookups, prevent the SPILL error, and ensure accurate results in your spreadsheets.
Understanding XLOOKUP Basics
Before diving into multiple criteria, it’s essential to understand the basic syntax of the XLOOKUP function:
=XLOOKUP(lookup_value, lookup_array, return_array, [if_not_found], [match_mode], [search_mode])- lookup_value: The value you want to search for.
- lookup_array: The range where you want to search.
- return_array: The range from which you want to return data after a match is found.
- if_not_found (optional): What to return if no match is found.
- match_mode (optional): Specifies whether the match should be exact or approximate.
- search_mode (optional): Determines the search direction (first-to-last or last-to-first).
When dealing with simple lookups, this function works seamlessly. However, when adding multiple criteria, some additional steps are needed.
Using Multiple Criteria in XLOOKUP
In many cases, a single condition is not enough to find the right data. For example, you may need to search for a specific product sold by a particular salesperson on a given date. To do this, you’ll need to combine multiple criteria in the XLOOKUP function.
Step-by-Step Guide to Multiple Criteria Lookups
Let’s assume you have a dataset with the following columns: Product, Salesperson, Date, and Sales Amount. You want to find the sales amount for a product that was sold by a specific salesperson on a particular date.
Here’s how you can use XLOOKUP with multiple criteria:
- Combine Criteria Using Concatenation
One method of using multiple criteria in XLOOKUP is by concatenating the criteria into a single string. In this example, let’s combine the Product, Salesperson, and Date columns into one.
excel=XLOOKUP(Product & Salesperson & Date, ProductRange & SalespersonRange & DateRange, SalesAmountRange)This formula concatenates the product, salesperson, and date values you are looking for and searches for them in a combined range of products, salespeople, and dates. When it finds a match, it returns the corresponding value from the SalesAmountRange.
-
Array Formula Approach
Another way to apply multiple criteria is by using an array formula. In this approach, each criterion is treated as an array, and XLOOKUP evaluates them simultaneously. Here’s an example:
excel=XLOOKUP(1, (ProductRange=Product)*(SalespersonRange=Salesperson)*(DateRange=Date), SalesAmountRange)In this formula:
- ProductRange=Product checks whether each item in the product range matches the specified product.
- SalespersonRange=Salesperson does the same for the salesperson.
- DateRange=Date checks if the date matches.
The result is an array of TRUE (1) and FALSE (0) values. When all conditions are met (i.e., all criteria return 1), XLOOKUP returns the corresponding value from the SalesAmountRange.
Preventing and Troubleshooting the SPILL Error
When using XLOOKUP with multiple criteria, one of the common errors users encounter is the SPILL error. This error occurs when the formula returns multiple values that Excel cannot fit into the designated cell.
What Causes the SPILL Error?
The SPILL error usually happens because XLOOKUP, especially when combined with arrays or concatenated ranges, returns more than one value. Excel expects the formula to result in a single value, but if multiple values are returned, Excel doesn’t know where to put them, leading to the error.
Ways to Avoid the SPILL Error
-
Ensure Unique Matches
The most straightforward way to prevent the excel SPILL error is by ensuring that your lookup returns a single unique match. If your lookup criteria are not unique, XLOOKUP may return multiple results, causing the SPILL error. To avoid this, double-check your dataset and make sure that the combination of criteria (e.g., product, salesperson, and date) results in only one row of data.
-
Use IFERROR to Handle Errors Gracefully
If you’re expecting some variability in the data or possible errors, you can wrap your XLOOKUP formula with IFERROR. This helps handle any errors (including SPILL errors) without breaking the spreadsheet.
excel=IFERROR(XLOOKUP(Product & Salesperson & Date, ProductRange & SalespersonRange & DateRange, SalesAmountRange), "Not Found")This way, instead of displaying a SPILL error, Excel will return a user-friendly message, like “Not Found,” if the function doesn’t behave as expected.
-
Check for Empty Cells or Hidden Data
Empty cells in your lookup arrays can sometimes lead to the SPILL error. Similarly, hidden rows or columns that contain values might cause unintended results. Make sure all cells in your lookup arrays are filled with proper data and that you are aware of any hidden rows or columns.
-
Return a Single Value
If XLOOKUP is returning multiple results when you expect only one, consider refining your criteria to return a single match. For example, you can add an additional condition that narrows down your results. Alternatively, using INDEX and MATCH with multiple criteria might be a better solution in some cases.
Key Takeaways
Using XLOOKUP with multiple criteria unlocks a wealth of possibilities for advanced data analysis in Excel. Whether you’re working with large datasets or complex conditions, this approach enables you to customize your lookups to retrieve the precise information you need. However, multiple criteria in XLOOKUP can sometimes lead to the SPILL error, which occurs when the function returns multiple results rather than a single value.
To avoid this, make sure your lookup conditions are unique, check your data for inconsistencies, and use array formulas or concatenation wisely. When used correctly, XLOOKUP with multiple criteria will enhance your data analysis capabilities without running into the SPILL error.
By mastering these techniques, you can improve your efficiency and ensure that your Excel models are both powerful and reliable.
This article guides users through the complexities of using XLOOKUP with multiple criteria and how to manage common errors, particularly the SPILL error, for more efficient data lookups.